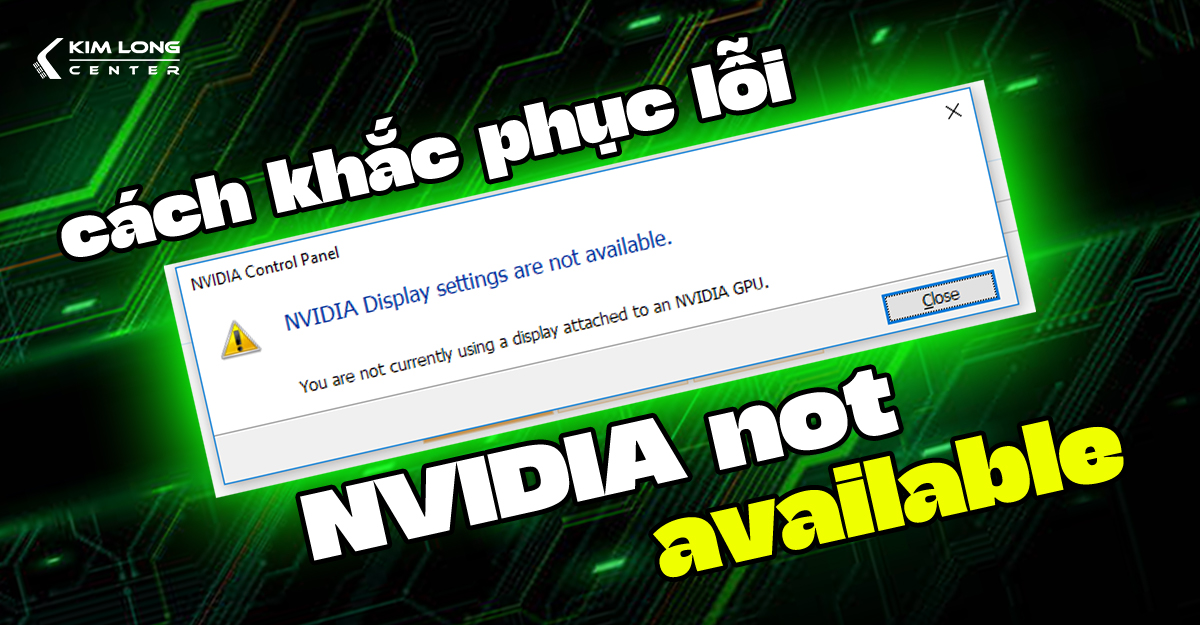Remote Desktop là một tính năng hữu ích trên Windows 10, cho phép bạn điều khiển và truy cập vào máy tính từ xa một cách dễ dàng. Điều này đặc biệt thuận tiện khi bạn cần làm việc từ xa, hỗ trợ kỹ thuật, hoặc truy cập tài liệu và ứng dụng trên máy tính khác. Trong bài viết này, chúng tôi sẽ hướng dẫn bạn chi tiết cách kích hoạt và sử dụng Remote Desktop trên máy tính Windows 10 để tối ưu hóa trải nghiệm làm việc từ xa.
Bật tính năng Remote Desktop trên Windows 10
Theo mặc định hệ thống, tính năng Remote Desktop Protocol trên Windows 10 thường bị vô hiệu hóa, do đó bạn cần kích hoạt nó trước khi sử dụng.
-
Bước đầu, hãy nhập từ khóa "Allow remote access" vào thanh tìm kiếm → Chọn mục "Allow remote access to your computer" từ danh sách kết quả.

-
Khi cửa sổ System Properties hiện ra → chuyển sang tab Remote → chọn tùy chọn "Allow remote connections to this computer". Đừng quên tích vào mục Network Level Authentication để tăng cường bảo mật.
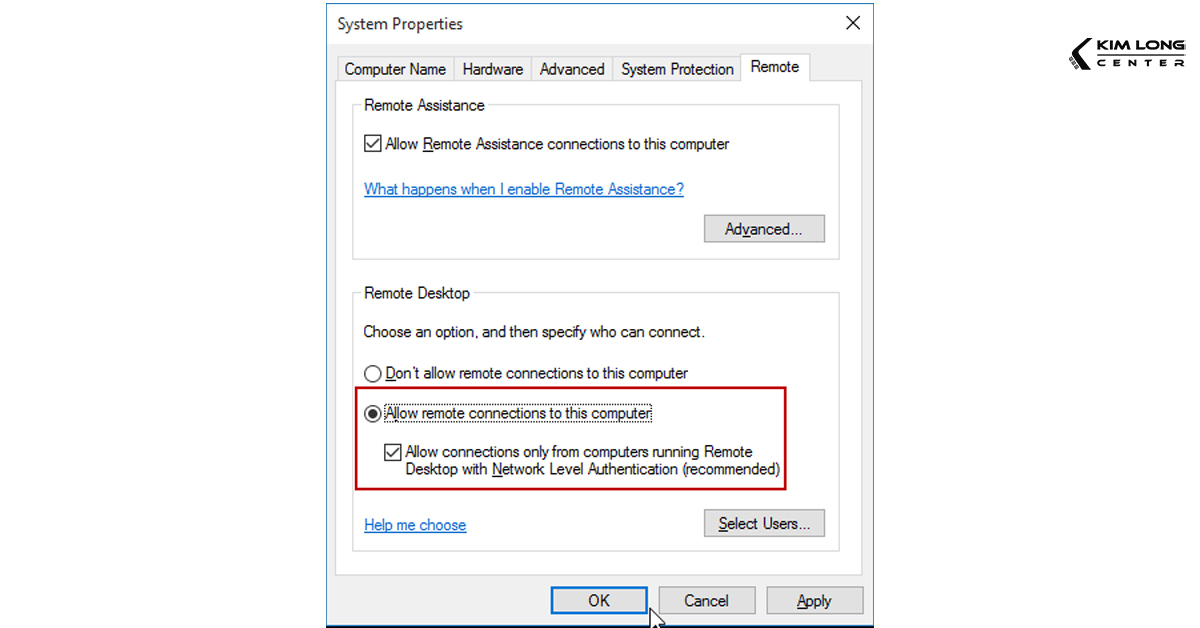
-
Cuối cùng, nhấn OK để hoàn tất.
Tính năng Remote Desktop Protocol giờ đã được kích hoạt trên máy tính Windows 10 của bạn.
Điều khiển máy tính Windows 10 từ xa bằng thiết bị khác
Bạn có thể kết nối và điều khiển một máy tính Windows 10 từ xa thông qua nhiều phương pháp khác nhau, bao gồm các ứng dụng Remote Desktop truyền thống hoặc ứng dụng Remote Desktop universal có sẵn trên Microsoft Store. Các ứng dụng này cũng hỗ trợ cả iOS và Android, giúp việc điều khiển linh hoạt hơn.
Dưới đây là hướng dẫn để truy cập và điều khiển một máy tính khác trên cùng mạng. Nếu hai máy tính không nằm trên cùng mạng hoặc bạn cần truy cập từ xa vào máy công ty khi đang ở nhà, các phần mềm như TeamViewer hoặc VNC sẽ là lựa chọn phù hợp.
Bước 1: Kích hoạt tính năng Remote Desktop và cho phép truy cập từ xa trên cả hai máy tính (A và B). Giả sử, máy A là máy điều khiển, máy B là máy được điều khiển.
Bước 2: Kết nối cả hai máy tính A và B vào cùng mạng LAN hoặc Wi-Fi.
Bước 3: Xác định tên hoặc địa chỉ IP của máy B. Nếu đã biết tên máy, bạn cũng có thể sử dụng công cụ như Advanced IP Scanner để tìm địa chỉ IP trên mạng nội bộ.
Bước 4: Trên máy A, nhập từ khóa "Remote Desktop Connection" vào thanh tìm kiếm để mở trình điều khiển từ xa.
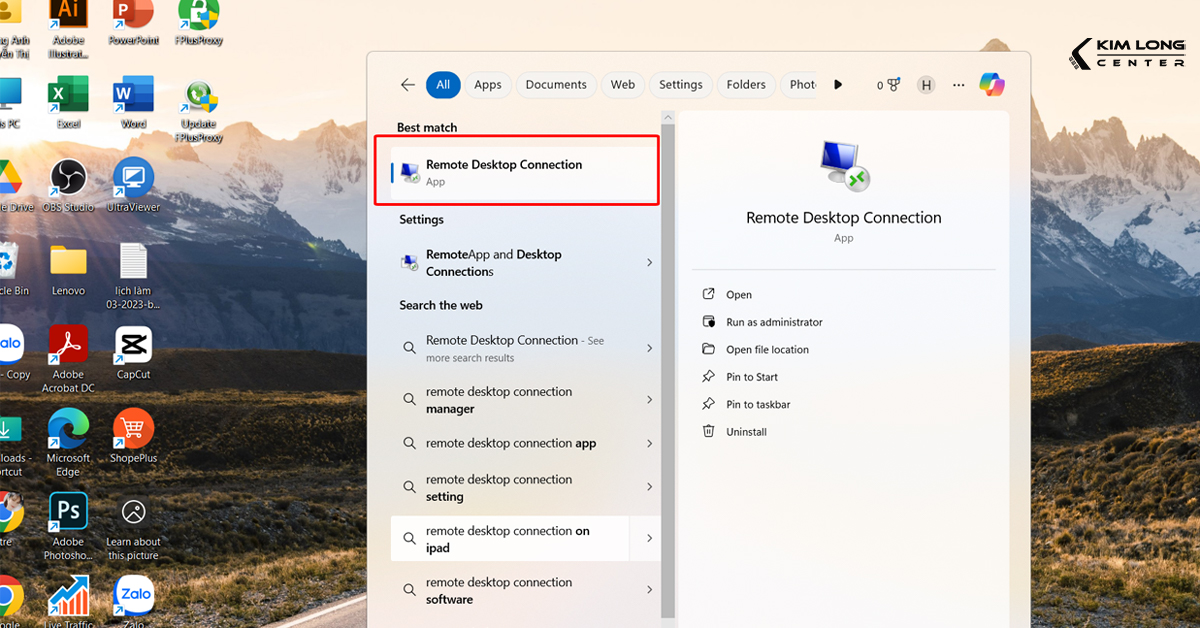
Bước 5: Nhập tên hoặc địa chỉ IP của máy B mà bạn đã tìm được ở bước 3.
Bước 6: Máy A sẽ tiến hành tìm kiếm và kết nối với máy B thông qua mạng. Nếu máy B được bảo vệ bằng mật khẩu, bạn sẽ cần nhập mật khẩu để truy cập.
Bước 7: Nếu xuất hiện cảnh báo bảo mật, hãy nhấn Yes để tiếp tục nếu chắc chắn đó là máy bạn muốn kết nối.
Bước 8: Khi kết nối hoàn tất, máy tính A sẽ hiển thị cửa sổ làm việc của máy B. Lúc này, máy tính B sẽ tạm thời bị khóa. Để ngắt kết nối, bạn chỉ cần nhấn dấu X trên thanh công cụ màu xanh để đóng phiên điều khiển.
Với các bước hướng dẫn chi tiết ở trên, bạn đã có thể kích hoạt và sử dụng tính năng Remote Desktop trên máy tính Windows 10 một cách dễ dàng. Đây là công cụ mạnh mẽ giúp bạn quản lý và truy cập từ xa vào máy tính khác, tiết kiệm thời gian và nâng cao hiệu quả làm việc. Hãy đảm bảo rằng bạn luôn thực hiện các biện pháp bảo mật phù hợp để bảo vệ dữ liệu của mình khi sử dụng tính năng này. Chúc bạn thành công!