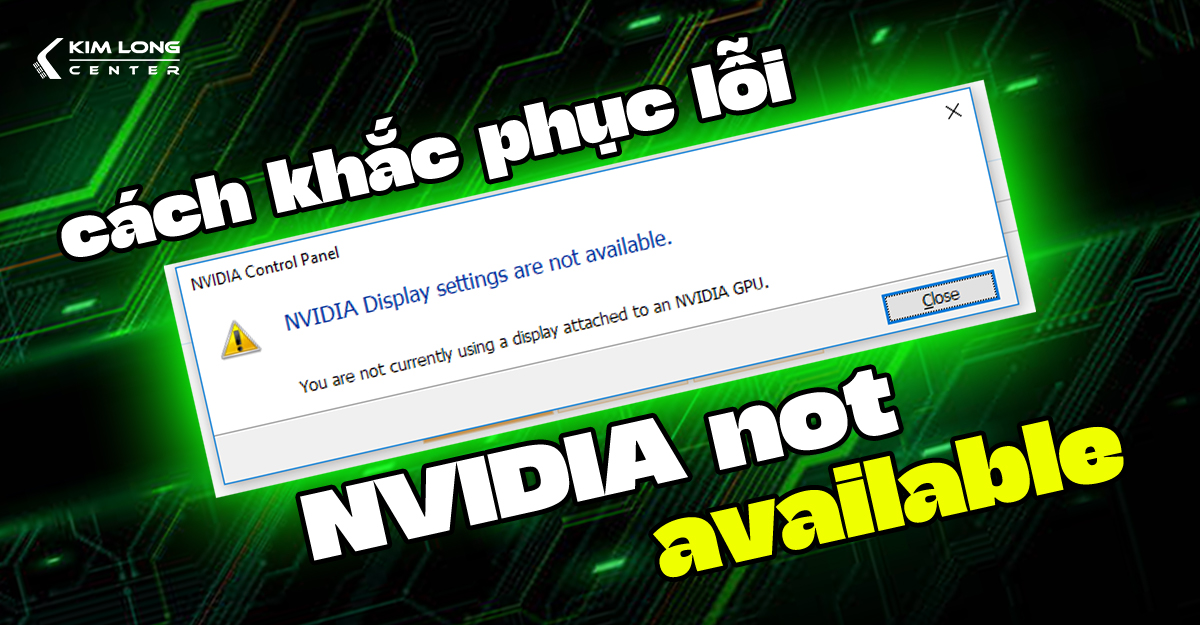Trên Windows 10, người dùng thường gặp phải một số lỗi phổ biến có thể làm gián đoạn trải nghiệm sử dụng máy tính. Những vấn đề này, từ lỗi driver, thiếu file DLL đến sự cố phần mềm, đôi khi khiến các chương trình không hoạt động như mong muốn. Tuy nhiên, với một số thao tác đơn giản, bạn hoàn toàn có thể khắc phục chúng và duy trì hiệu suất máy tính ổn định. Dưới đây là một số lỗi thường gặp trên Win 10 và cách khắc phục:
Màn hình xanh (BSOD)
Màn hình xanh chết chóc (Blue Screen of Death - BSOD) là một lỗi nghiêm trọng, đòi hỏi bạn phải tắt máy tính ngay lập tức để tránh gây hư hỏng. Trên Windows 10 và 11, thông báo lỗi chi tiết thường xuất hiện trên màn hình xanh để hỗ trợ bạn trong việc xác định và khắc phục sự cố. Lỗi này có thể do nhiều nguyên nhân, bao gồm vấn đề phần cứng, phần mềm, hoặc hư hỏng file hệ thống. Dù bạn là người dùng mới hay chuyên gia CNTT, việc đối mặt với BSOD vẫn có thể khiến bạn bối rối. Tuy nhiên, bạn hoàn toàn có thể sửa lỗi này mà không quá phức tạp.
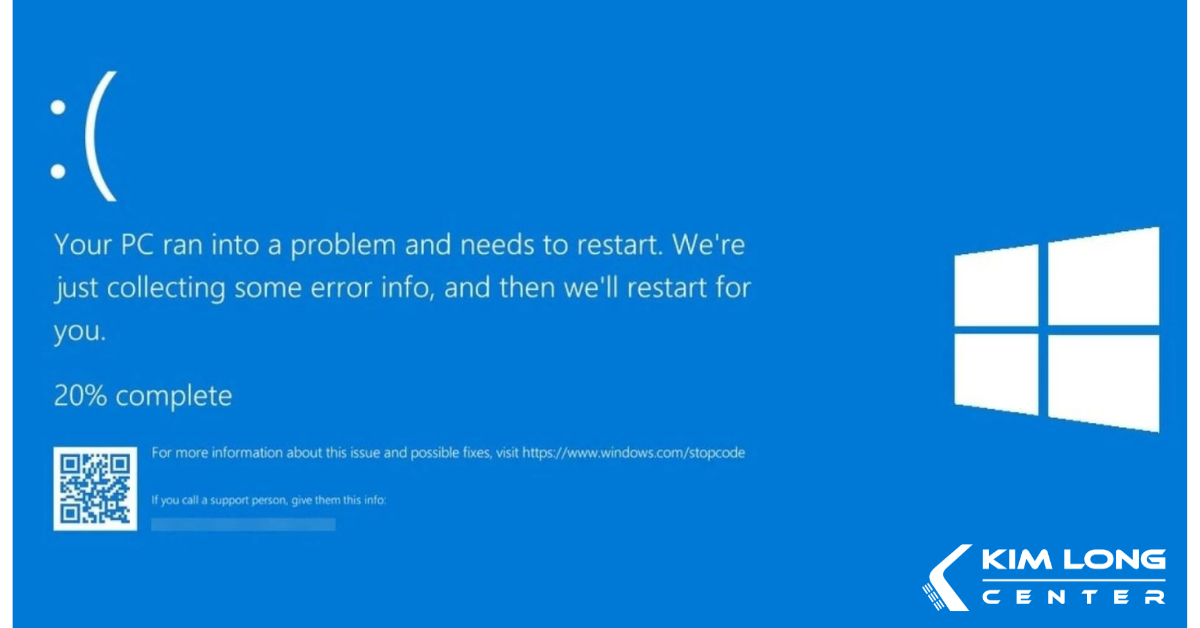
Cách khắc phục:
Kiểm tra và cập nhật driver: Đảm bảo tất cả các driver trên máy tính đều được cập nhật phiên bản mới nhất. Điều này giúp giảm thiểu xung đột phần cứng và phần mềm.
Quét và loại bỏ phần mềm độc hại: Sử dụng phần mềm bảo mật để dọn sạch bất kỳ phần mềm độc hại nào có thể xâm nhập vào hệ thống.
Sử dụng công cụ sửa lỗi hệ thống: Mở CMD (Command Prompt) với quyền quản trị viên, sau đó nhập lệnh: sfc /scannow. Lệnh này sẽ quét và sửa chữa các file hệ thống bị hỏng.
Chạy công cụ kiểm tra bộ nhớ Windows (Windows Memory Diagnostic) bằng cách nhập từ khóa "Windows Memory Diagnostic" vào thanh tìm kiếm và chọn ứng dụng để kiểm tra xem có lỗi nào liên quan đến bộ nhớ hay không.
Hướng dẫn chi tiết: https://www.tiktok.com/@kimlongcenter.sale/video/7354020499514559745
Vấn đề với driver
Sự cố liên quan đến driver là một trong những vấn đề khó chịu nhất trên máy tính, vì chúng có thể khiến các chương trình và tính năng hoạt động không ổn định. Driver là phần mềm đóng vai trò trung gian, giúp hệ điều hành giao tiếp với các thiết bị phần cứng.
Lỗi "driver not found" thường xảy ra khi máy tính thiếu driver hoặc driver không được cài đặt đúng cách, dẫn đến việc phần cứng không thể hoạt động bình thường.
Cách khắc phục:
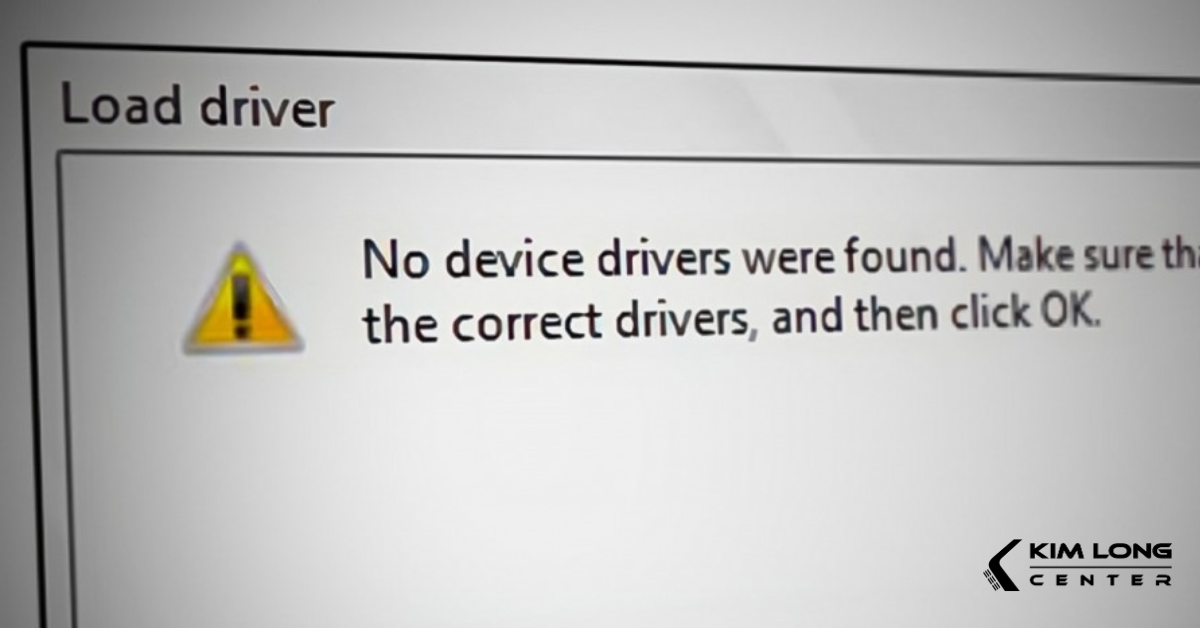
Kiểm tra driver bằng Device Manager:
-
Truy cập Device Manager trên Windows 10.
-
Kiểm tra trạng thái của từng driver. Các driver gặp vấn đề thường hiển thị dấu chấm than màu vàng.
Cập nhật driver: Nhấp chuột phải vào driver bị lỗi, chọn Update driver.
-
Đảm bảo driver được cập nhật và tương thích với hệ thống.
Khôi phục driver trước đó: Nếu driver mới gây ra lỗi, bạn có thể nhấp chuột phải vào driver, chọn Properties > Roll Back Driver để khôi phục phiên bản trước đó.
Sự cố & treo hệ thống
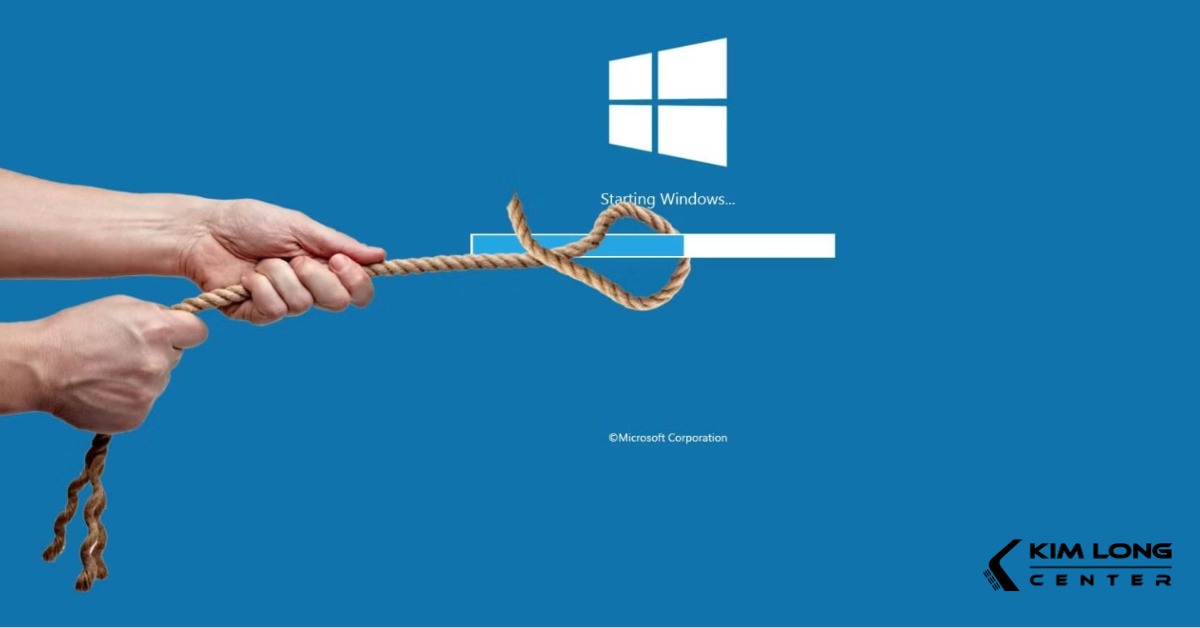
Người dùng Windows thường gặp phải tình trạng máy tính chạy chậm, giật lag hoặc bị treo, gây không ít phiền toái và lãng phí thời gian. Tuy nhiên, may mắn là việc khắc phục những sự cố này không quá phức tạp, tùy thuộc vào mức độ nghiêm trọng.
Cách khắc phục:
-
Với các lỗi nhẹ như xung đột phần cứng hoặc phần mềm, bạn có thể sửa lỗi nhanh chóng để khôi phục trạng thái ổn định.
-
Đối với các sự cố phức tạp hơn, hãy thử khởi động lại máy, khôi phục hệ điều hành hoặc tiến hành sửa chữa hệ thống.
-
Đừng quên xác định nguyên nhân cụ thể, chẳng hạn như driver không tương thích, virus hoặc lỗi Registry, để ngăn ngừa sự cố lặp lại trong tương lai.
-
Sự cố kết nối mạng
Sự cố kết nối mạng là một trong những vấn đề phổ biến nhất mà người dùng Windows thường gặp phải trên máy tính, đặc biệt là trên hệ điều hành Windows 10. Sự cố này thường xảy ra khi người dùng không thể kết nối với một trang web cụ thể, không thiết lập được kết nối với modem hoặc router, dẫn đến tình trạng mạng bị gián đoạn hoặc rớt thường xuyên.
Cách khắc phục:
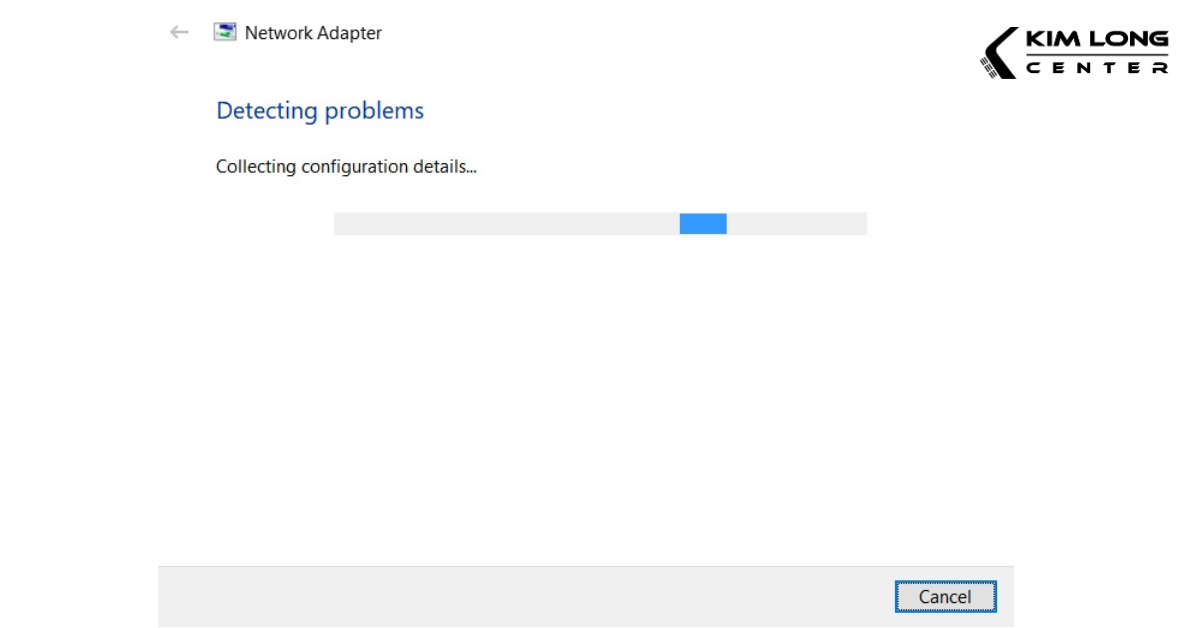
Khởi động lại router hoặc modem: Đây là bước đơn giản nhưng hiệu quả để làm mới kết nối mạng.
Xóa bộ nhớ đệm và dữ liệu DNS của trình duyệt web: Điều này giúp loại bỏ các thông tin lưu trữ không cần thiết có thể gây xung đột.
Kiểm tra dây và cáp kết nối: Đảm bảo rằng tất cả dây và cáp kết nối giữa các thiết bị hoạt động bình thường.
Tắt và bật lại Network Adapter: Giúp làm mới kết nối mạng trên máy tính.
Sử dụng công cụ Network Troubleshooting: Đây là công cụ tích hợp sẵn trên Windows 10, hỗ trợ phát hiện và sửa chữa các lỗi mạng một cách tự động.
File bị hỏng và mất dữ liệu
Việc file bị hỏng hoặc mất dữ liệu có thể gây ra nhiều phiền toái, đặc biệt khi các tài liệu quan trọng đột nhiên không thể sử dụng được. Tất cả dữ liệu được lưu trữ cẩn thận có nguy cơ biến mất, và vấn đề này thường xuyên xảy ra trên Windows 10.
Cách khắc phục:
Sao lưu dữ liệu thường xuyên:
Hãy đảm bảo sao lưu các file quan trọng để giảm thiểu rủi ro mất mát. Có thể sử dụng các công cụ sao lưu tích hợp sẵn trong hệ điều hành hoặc các giải pháp sao lưu đám mây.
Sử dụng Restore Point (System Restore):
Đây là tính năng giúp lưu lại trạng thái hệ thống tại một thời điểm nhất định. Trong trường hợp file bị hỏng hoặc mất, bạn có thể khôi phục lại dữ liệu từ thời điểm đã tạo điểm khôi phục.
-
Để sử dụng, hãy truy cập Control Panel > S
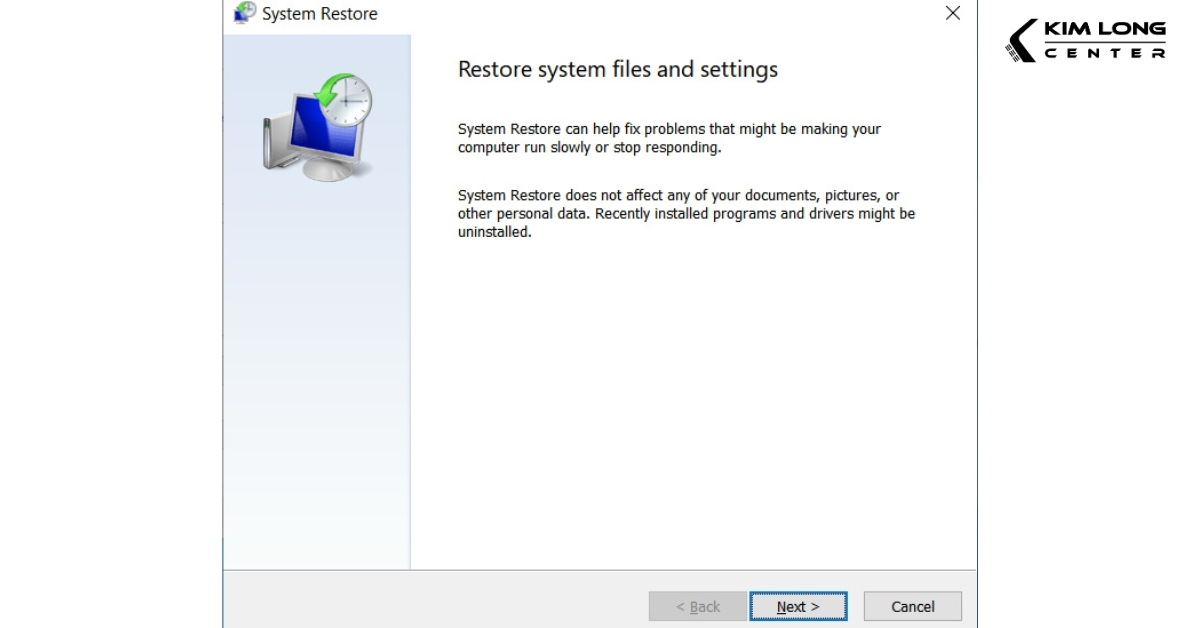 ystem and Security > System > System Protection, sau đó làm theo hướng dẫn để tạo và sử dụng điểm khôi phục.
ystem and Security > System > System Protection, sau đó làm theo hướng dẫn để tạo và sử dụng điểm khôi phục. -
Máy tính đột ngột tắt và khởi động lại bất ngờ
Hiện tượng máy tính tự động tắt hoặc khởi động lại một cách bất ngờ là vấn đề gây khó chịu cho người dùng, đặc biệt trên hệ điều hành Windows 10. Sự cố này không chỉ ảnh hưởng đến trải nghiệm sử dụng mà còn khiến người dùng lo lắng về tình trạng hệ thống.
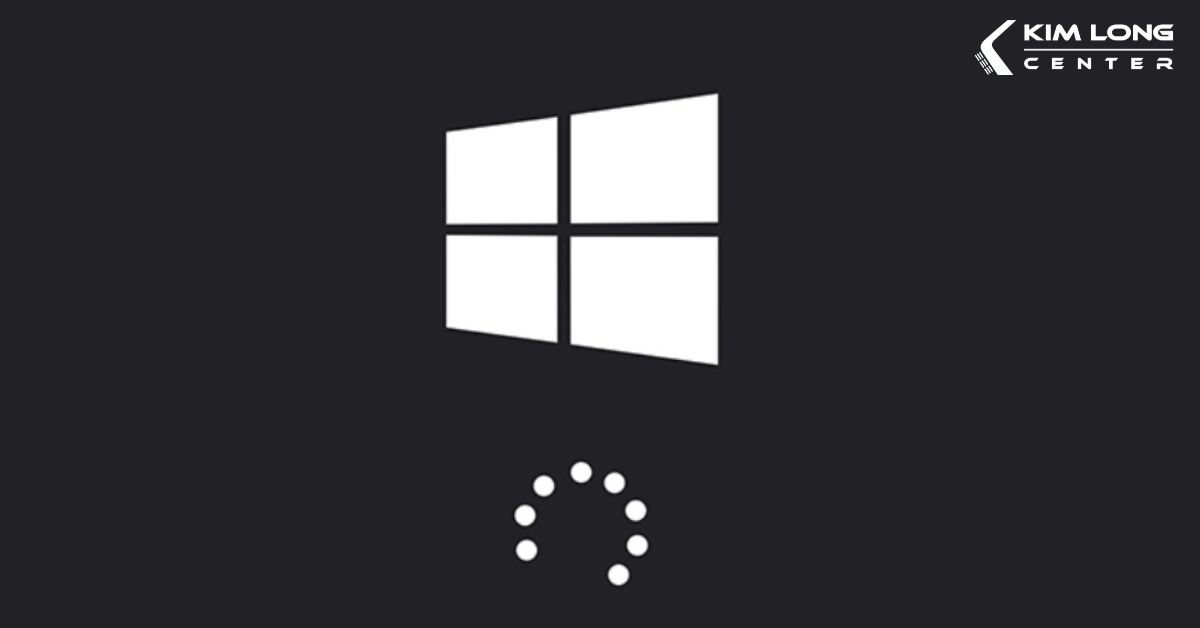
Cách khắc phục:
-
Kiểm tra driver phần cứng: Cập nhật hoặc cài đặt lại driver từ nguồn chính thức của nhà sản xuất.
-
Giảm tải hệ thống: Đảm bảo máy không chạy quá nhiều ứng dụng nặng cùng lúc.
-
Kiểm tra nhiệt độ: Làm sạch quạt tản nhiệt, kiểm tra keo tản nhiệt và sử dụng phần mềm theo dõi nhiệt độ để đảm bảo máy không bị quá nhiệt.
-
Quét virus: Sử dụng phần mềm diệt virus đáng tin cậy để kiểm tra và loại bỏ phần mềm độc hại.
-
Kiểm tra RAM và ổ cứng: Sử dụng công cụ như Windows Memory Diagnostic để kiểm tra RAM, hoặc công cụ kiểm tra tình trạng ổ cứng như CrystalDiskInfo.
-
DLL Errors
Lỗi "Windows Explorer has stopped working" (hay "Windows Explorer đã ngừng hoạt động") là một sự cố phổ biến xảy ra khi trình quản lý file của Windows gặp trục trặc. Nguyên nhân có thể do lỗi file hệ thống, driver hệ thống bị hỏng, hoặc driver chưa được cập nhật. Một lỗi khác thường gặp là "File Explorer không phản hồi", thường xuất phát từ xung đột phần mềm hoặc máy tính không thể xử lý lệnh kịp thời.
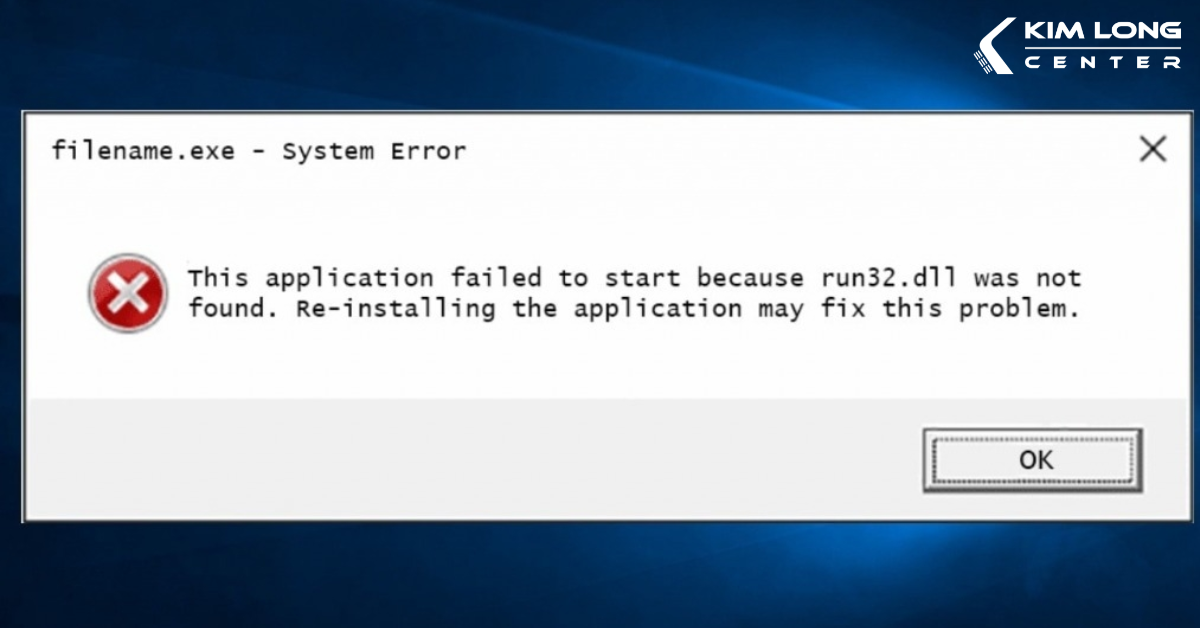
Cách khắc phục:
Tạm dừng tiến trình Explorer: Mở Task Manager và tạm dừng tiến trình Windows Explorer (hoặc File Explorer). Sau đó, bạn có thể khởi động lại tiến trình Explorer từ Task Manager để khôi phục hoạt động bình thường.
Khởi động lại máy tính: Đôi khi, việc khởi động lại máy tính là cách đơn giản và hiệu quả để giải quyết vấn đề tạm thời.
Tải lại file DLL từ nguồn uy tín: Nếu lỗi liên quan đến thiếu file DLL, bạn có thể tải lại các file DLL từ những trang web đáng tin cậy. Tuy nhiên, cần cẩn trọng và đảm bảo nguồn tải an toàn để tránh rủi ro bảo mật.
Sử dụng System File Checker (SFC): Công cụ System File Checker (SFC) sẽ quét và sửa lỗi các file hệ thống, bao gồm cả các file DLL.
Mở Command Prompt với quyền quản trị viên, nhập lệnh sfc /scannow và nhấn Enter. Công cụ này sẽ tự động kiểm tra và sửa chữa các lỗi phát hiện được.
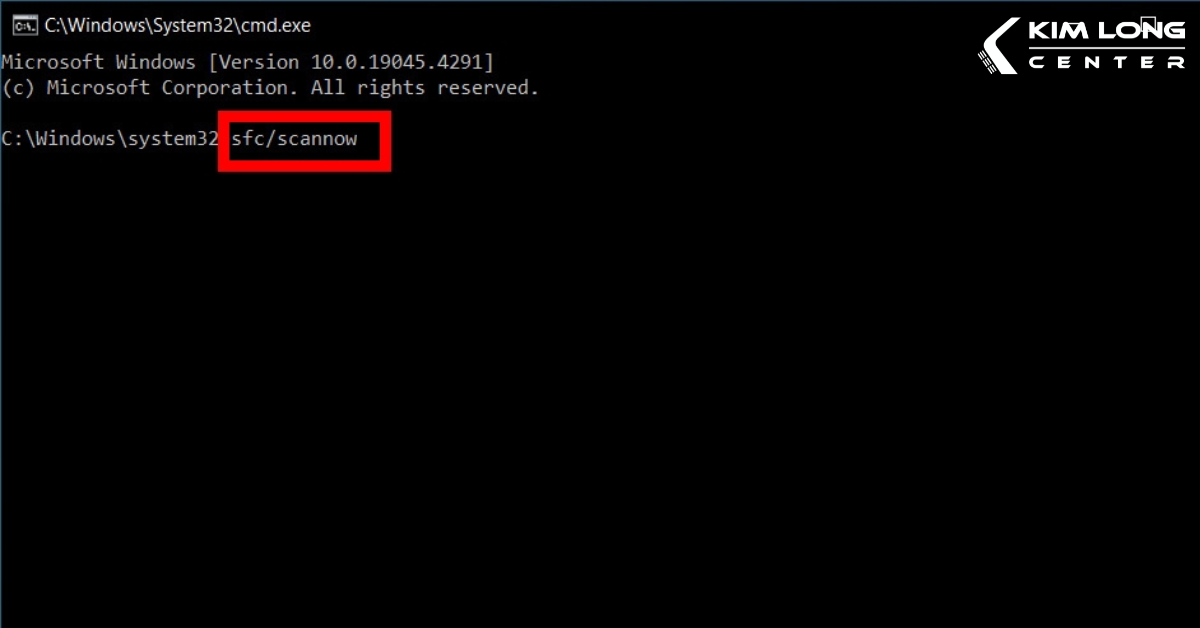
Nếu các phương pháp trên không hiệu quả, bạn có thể sử dụng System Restore để đưa hệ thống về trạng thái hoạt động bình thường từ một điểm khôi phục trước đó, trước khi sự cố xảy ra.
Lỗi đầy ổ đĩa (disk full)
Lỗi đầy ổ đĩa trong Windows 10 xảy ra khi không còn đủ dung lượng trống trên ổ cứng để lưu file hoặc cài đặt phần mềm, ứng dụng. Khi gặp tình trạng này, Windows sẽ gợi ý bạn dọn dẹp ổ đĩa và xóa các file rác không cần thiết để giải phóng không gian lưu trữ.
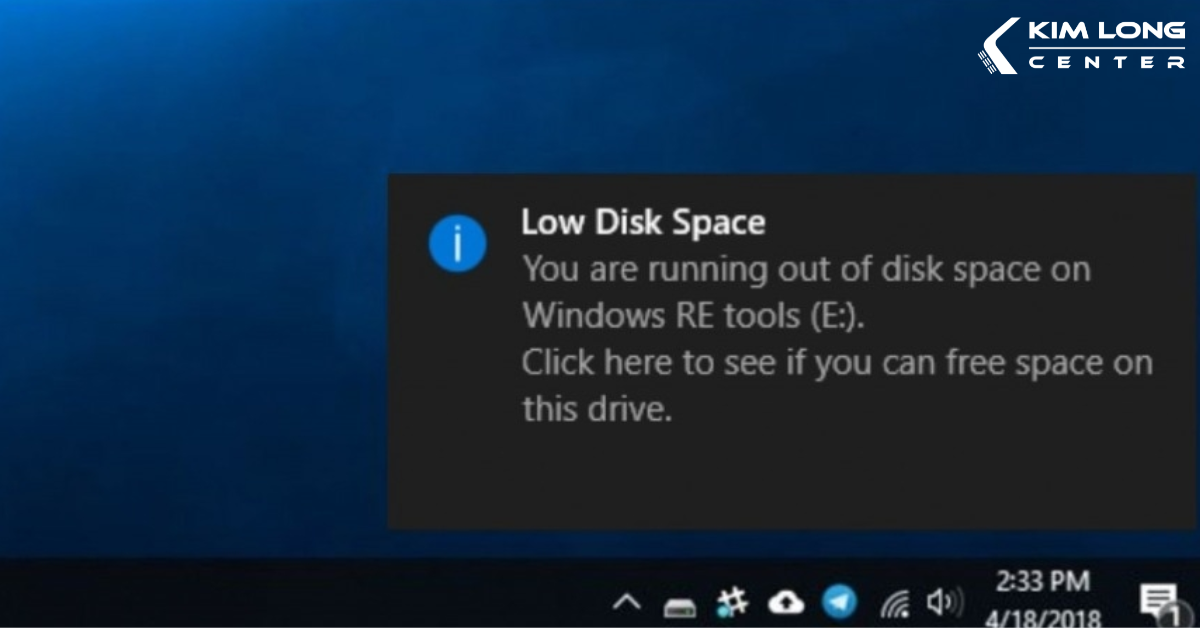
Cách khắc phục:
Dọn dẹp ổ đĩa: Sử dụng công cụ Disk Cleanup để xóa các file tạm, file rác và các file hệ thống không cần thiết. Đây là cách đơn giản nhất để giải phóng dung lượng.
Tắt các ứng dụng chạy ngầm: Kiểm tra các ứng dụng và dịch vụ đang chạy ngầm, đặc biệt là những ứng dụng tự động khởi động cùng hệ thống, để tắt các chương trình chiếm dụng tài nguyên không cần thiết.
Vô hiệu hóa một số dịch vụ không cần thiết: Tắt các dịch vụ như Windows Search và Superfetch có thể giúp giảm thiểu việc chiếm dụng dung lượng ổ đĩa và cải thiện hiệu suất hệ thống.
Nâng cấp ổ cứng: Nếu tình trạng đầy ổ đĩa vẫn tiếp diễn, cân nhắc nâng cấp ổ cứng của bạn. Nếu bạn đang sử dụng ổ HDD, việc nâng cấp lên SSD có thể giúp tăng tốc độ xử lý và giảm thiểu tình trạng ổ đĩa đầy nhanh chóng.
Lỗi Access error
Lỗi Access Denied (Lỗi truy cập bị từ chối) thường xuất hiện khi người dùng không có quyền truy cập vào các file, thư mục hoặc cài đặt hệ thống. Điều này có thể xảy ra khi tài khoản người dùng không phải là quản trị viên, hoặc khi hệ thống cố gắng bảo vệ các tệp quan trọng của Windows, ngăn chặn việc truy cập và thay đổi không cần thiết.
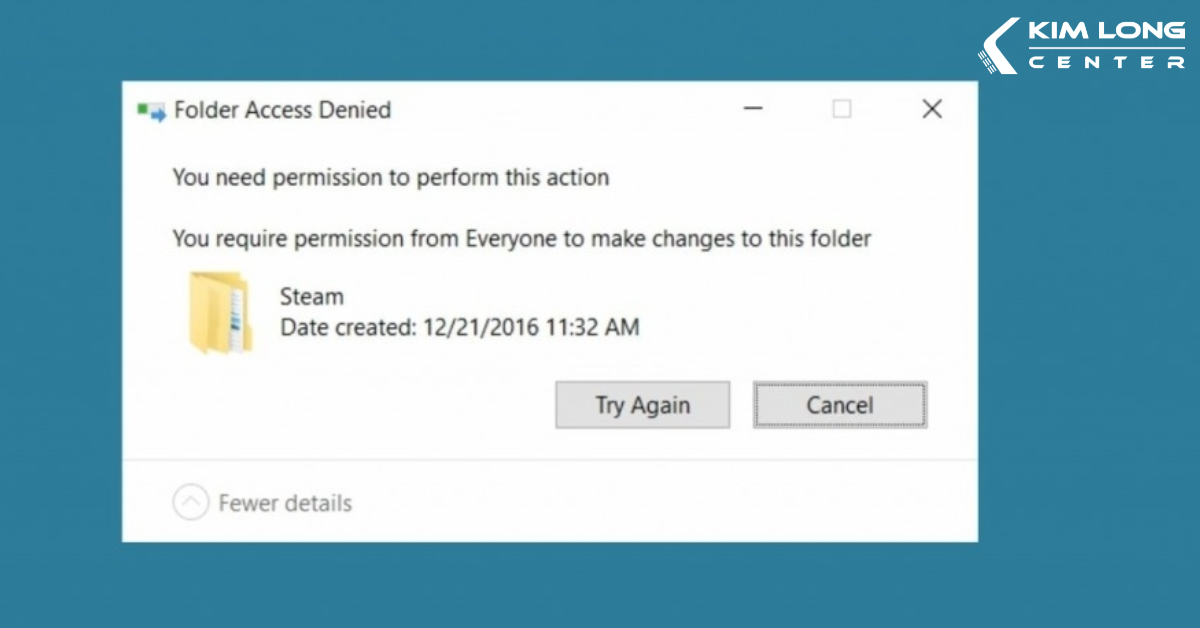
Cách khắc phục:
Cấp quyền truy cập: Đảm bảo tài khoản của bạn có quyền truy cập vào file hoặc thư mục gặp lỗi. Bạn có thể thay đổi quyền truy cập trong phần Properties của file hoặc thư mục.
Chuyển tài khoản thành quản trị viên: Nếu tài khoản của bạn không phải là admin, hãy nâng cấp quyền thành Administrator để có quyền truy cập đầy đủ vào các tệp hệ thống.
Kích hoạt tài khoản admin ẩn: Bạn có thể kích hoạt tài khoản quản trị viên ẩn trong Windows 10 để dễ dàng quản lý quyền truy cập.
Nhận quyền sở hữu file: Nếu file hoặc thư mục không thể truy cập, hãy thử nhận quyền sở hữu file để sửa lỗi "Access Denied".
Lỗi Windows Explorer
Lỗi Windows Explorer là một vấn đề phổ biến mà người dùng Windows thường gặp phải. Thông báo lỗi như "Windows Explorer has stopped working" hay "Windows Explorer đã ngừng hoạt động" thường xuất hiện khi trình quản lý tệp của Windows gặp sự cố. Nguyên nhân có thể là do file hệ thống bị lỗi hoặc driver hệ thống chưa được cập nhật đúng cách. Ngoài ra, một lỗi khác cũng khá thường xuyên là File Explorer không phản hồi, thường do xung đột phần mềm hoặc máy tính không kịp xử lý lệnh từ người dùng.
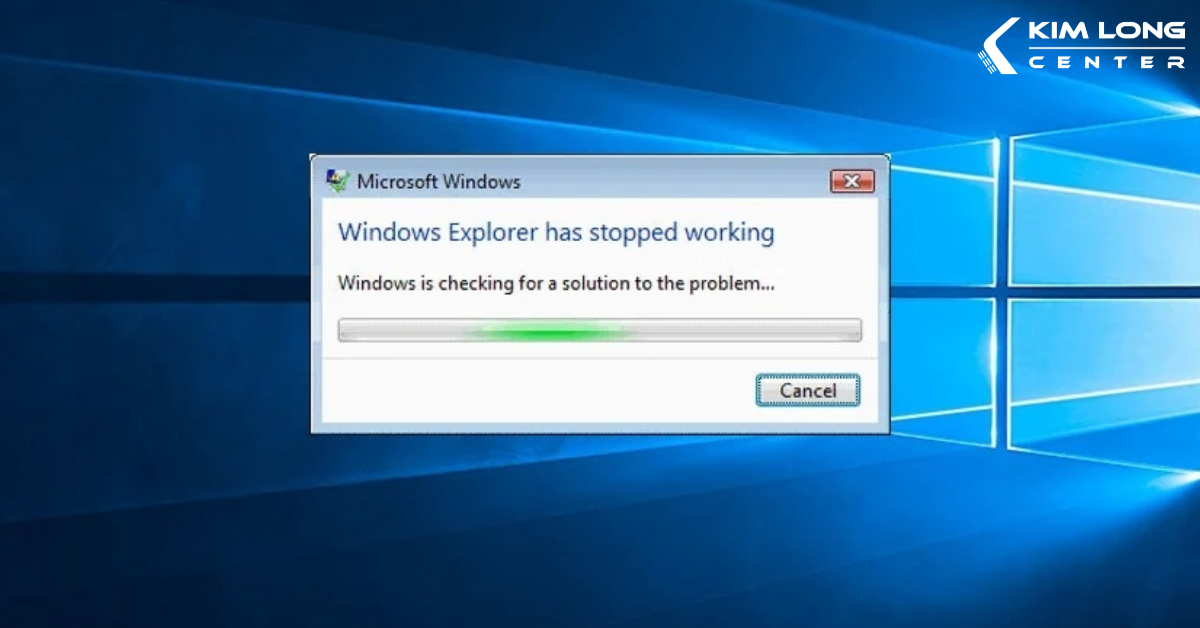
Cách khắc phục:
Tắt tiến trình Windows Explorer tạm thời bằng Task Manager: Nhấn Ctrl + Shift + Esc để mở Task Manager.
Tìm và chọn Windows Explorer, sau đó nhấn Restart để khởi động lại tiến trình.
Khởi động lại máy tính: Đơn giản nhất là khởi động lại máy tính để hệ thống có thể tự động khôi phục các tiến trình bị lỗi.
Lỗi kích hoạt Windows
Lỗi không kích hoạt được Windows 10 xảy ra khi hệ điều hành không thể kích hoạt thành công, dẫn đến việc hạn chế người dùng truy cập một số tính năng. Nguyên nhân phổ biến bao gồm:
-
Sự cố phần cứng
-
Cài đặt sai phiên bản Windows
-
Sử dụng phiên bản Windows không bản quyền
-
Lỗi hiếm gặp từ nhà sản xuất, xảy ra trên một số thiết bị cài sẵn Windows.
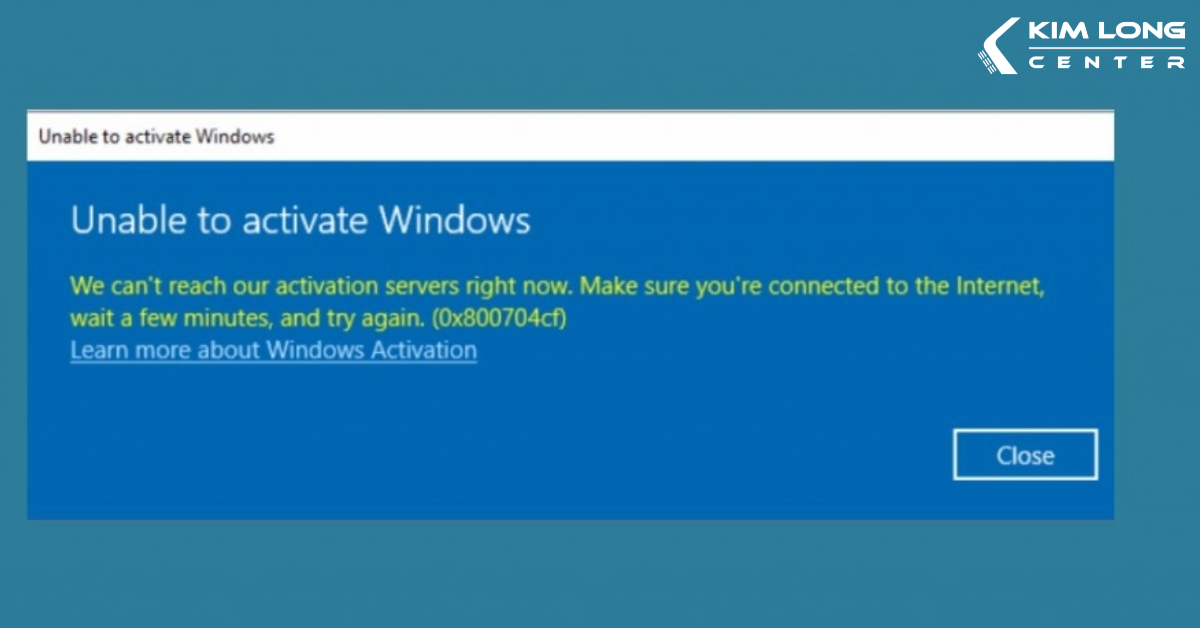
Cách khắc phục:
Sử dụng công cụ khắc phục sự cố lỗi kích hoạt tích hợp sẵn trên Windows để giải quyết vấn đề. Nếu vấn đề vẫn chưa thể khắc phục, ghi chú lại mã lỗi không thể kích hoạt Windows và gửi cho bộ phận hỗ trợ của Microsoft để được hỗ trợ.Sử dụng công cụ khắc phục lỗi kích hoạt tích hợp của Windows:
-
Vào Cài đặt > Cập nhật & Bảo mật > Kích hoạt.
-
Nhấn vào Khắc phục sự cố và làm theo hướng dẫn để giải quyết vấn đề.
Liên hệ hỗ trợ của Microsoft:
-
Nếu lỗi vẫn chưa được khắc phục, hãy ghi lại mã lỗi và liên hệ với bộ phận hỗ trợ của Microsoft để được hướng dẫn chi tiết.
-
Cách phòng tránh lỗi Windows 10
Để hệ điều hành Windows 10 hoạt động ổn định và tránh gặp phải các lỗi phổ biến, bạn nên thực hiện các bước sau:
1. Cập nhật Windows thường xuyên
-
Cài đặt các bản cập nhật mới nhất từ Windows Update, bao gồm bản vá lỗi và cập nhật bảo mật.
-
Đảm bảo bật tính năng tự động cập nhật để nhận thông tin kịp thời từ Microsoft.
2. Sử dụng phần mềm diệt virus
-
Cài đặt phần mềm diệt virus uy tín và cập nhật thường xuyên.
-
Quét hệ thống định kỳ để phát hiện và loại bỏ các mối đe dọa như virus, malware hoặc ransomware.
3. Quản lý ứng dụng và phần mềm
-
Gỡ cài đặt các ứng dụng không cần thiết để giảm tải cho hệ thống.
-
Kiểm tra tính tương thích trước khi cài đặt phần mềm mới.
4. Sao lưu dữ liệu
-
Sử dụng công cụ sao lưu tích hợp trên Windows hoặc phần mềm bên thứ ba để lưu trữ dữ liệu quan trọng.
-
Duy trì thói quen sao lưu định kỳ để tránh mất mát dữ liệu trong trường hợp gặp sự cố.
5. Dọn dẹp và tối ưu hệ thống
-
Sử dụng Disk Cleanup để xóa file tạm, file rác và giải phóng dung lượng ổ đĩa.
-
Với ổ HDD, sử dụng công cụ Defragment and Optimize Drives để chống phân mảnh. (Lưu ý: Không áp dụng với ổ SSD).
6. Kiểm tra và cập nhật driver
-
Thường xuyên kiểm tra và cập nhật driver phần cứng từ Device Manager.
-
Đảm bảo cài đặt driver phù hợp để tránh các lỗi phát sinh do không tương thích.
7. Theo dõi và quản lý tài nguyên hệ thống
-
Sử dụng Task Manager để giám sát CPU, RAM và ổ đĩa, tối ưu hóa tài nguyên khi cần thiết.
-
Dùng Performance Monitor để theo dõi hiệu suất và phát hiện các vấn đề tiềm ẩn trong hệ thống.
8. Kiểm tra và sửa lỗi ổ đĩa
-
Sử dụng công cụ Check Disk (CHKDSK) để phát hiện và sửa lỗi ổ đĩa.
-
Mở Command Prompt, nhập lệnh sau và nhấn Enter để thực hiện kiểm tra và sửa lỗi: chkdsk /f /r
Với những lỗi thường gặp trên Windows 10 và cách khắc phục, người dùng có thể dễ dàng giải quyết các vấn đề như lỗi DLL, driver, Windows Explorer hay đầy ổ đĩa, giúp hệ thống hoạt động ổn định và hiệu quả hơn. Việc nắm rõ các phương pháp khắc phục đơn giản sẽ giúp bạn tiết kiệm thời gian và duy trì hiệu suất máy tính. Kim Long Center chúc bạn sửa lỗi thành công nhé!