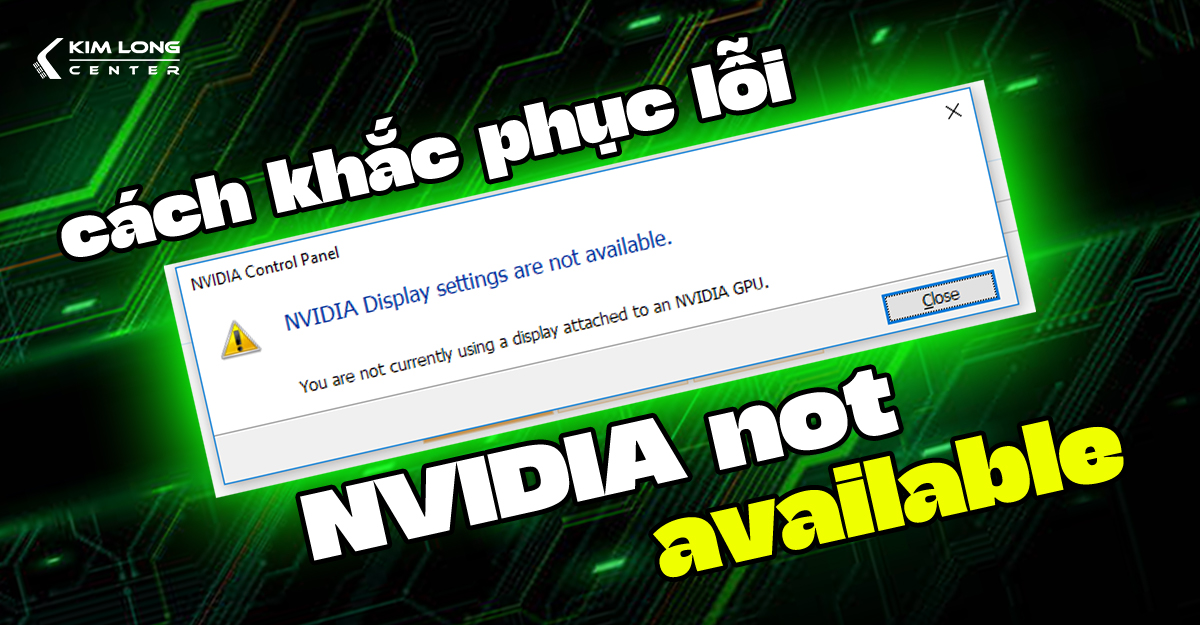Windows 11 mang đến nhiều tính năng mới mẻ và trải nghiệm mượt mà, nhưng để sử dụng đầy đủ các tính năng, việc kích hoạt bản quyền là bước không thể bỏ qua. Trong bài viết này, chúng tôi sẽ tổng hợp đến bạn các cách Active Windows 11 đơn giản và chi tiết từ A đến Z. Cùng khám phá ngay!
Active Windows 11 là gì? Tại sao cần kích hoạt Windows 11?
Active Windows 11 là quá trình kích hoạt bản quyền vào hệ điều hành sau khi bạn đã tải và cài đặt nó trên máy tính của mình. Có nhiều cách để kích hoạt Windows, bao gồm nhập mã Product Key, sử dụng công cụ kích hoạt đặc biệt, nâng cấp từ Windows 10 miễn phí hoặc kích hoạt qua bản quyền kỹ thuật số.

Dưới đây là những lý do bạn nên kích hoạt Windows 11:
- Thông báo liên tục: Nếu không kích hoạt, hệ điều hành sẽ hiển thị thông báo "You need to activate Windows in Settings" và dòng chữ "Activate Windows" sẽ luôn xuất hiện ở góc màn hình, gây phiền toái.
- Giới hạn tùy chỉnh: Windows 11 không kích hoạt sẽ ngừng cho phép bạn thay đổi hình nền, giao diện, màu sắc hoặc cài đặt màn hình khóa.
- Hạn chế ứng dụng: Một số ứng dụng trên Microsoft Store sẽ không thể cài đặt hoặc sử dụng đầy đủ khi bạn chưa kích hoạt Windows.
=> Do đó, việc kích hoạt Windows 11 là cần thiết để bạn có thể tận dụng tất cả các tính năng của hệ điều hành này.
Cách kiểm tra Win 11 xem đã kích hoạt chưa?
Để kiểm tra xem Windows 11 đã được kích hoạt, bạn có thể làm theo các bước sau:
- Bước 1: Nhấn vào biểu tượng Windows và mở Settings (Cài đặt).
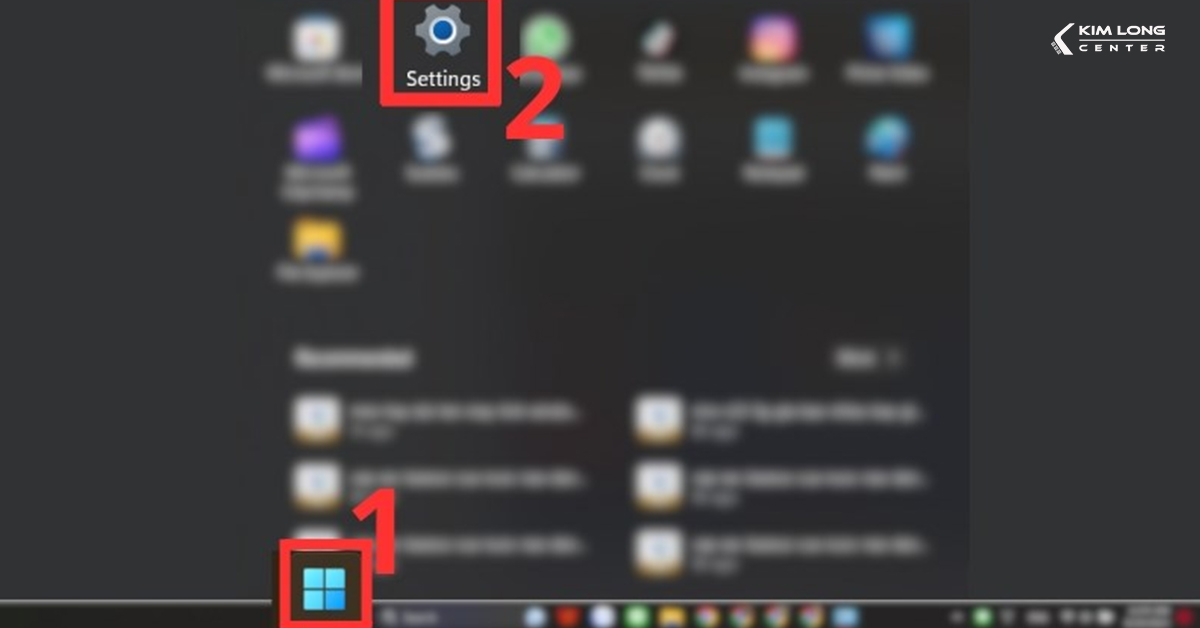
- Bước 2: Chọn System (Hệ thống) và tiếp tục nhấn vào Activation (Kích hoạt).
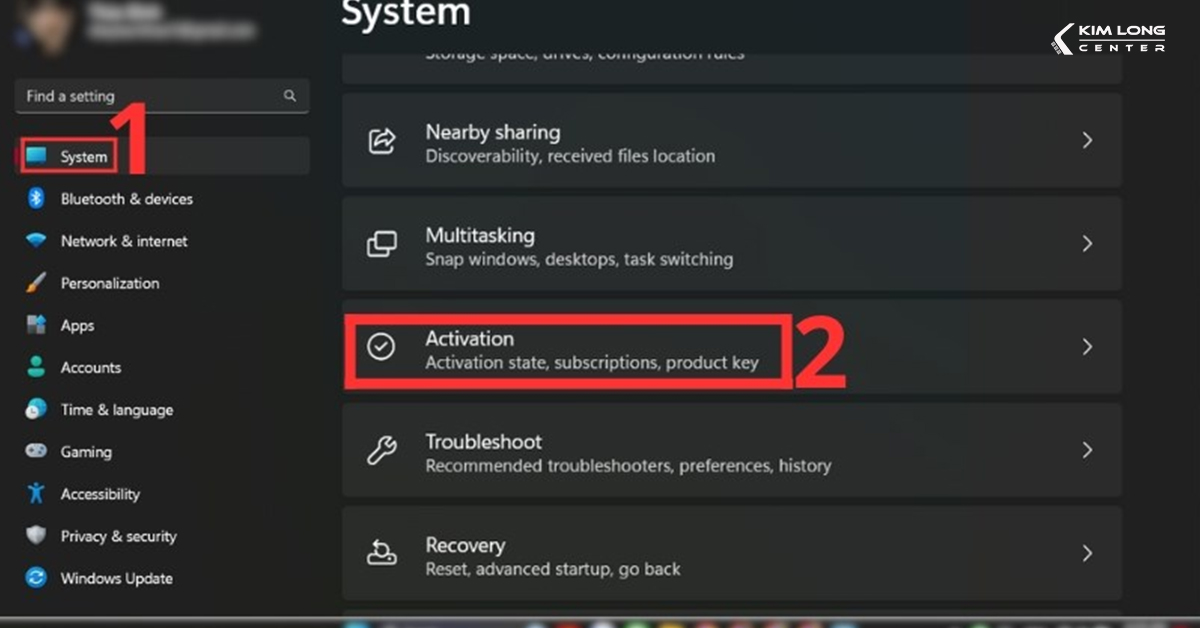
- Bước 3: Tại phần Activation state (Trạng thái kích hoạt), nếu bạn thấy dấu tích màu xanh, điều đó có nghĩa là Windows 11 của bạn đã được kích hoạt bản quyền.
Nếu không có dấu tích, bạn cần thực hiện kích hoạt bản quyền để có thể sử dụng đầy đủ các tính năng của hệ điều hành.

Cần lưu ý những gì trước khi Active Win 11
Trước khi tiến hành kích hoạt Windows 11, cần chú ý rằng một số công cụ kích hoạt có thể bị phần mềm diệt virus, Windows Defender hoặc tường lửa trên máy tính nhận diện là phần mềm độc hại, dẫn đến việc xóa file hoặc gặp lỗi trong quá trình cài đặt.
Để tránh sự cố này khi kích hoạt Windows 11 Pro, bạn nên:
- Tắt phần mềm diệt virus đang hoạt động trên máy tính.
- Vô hiệu hóa Windows Defender.
- Tạm thời tắt tường lửa (Firewall).

Nếu không muốn sử dụng công cụ từ bên thứ ba, bạn cũng có thể kích hoạt Windows 11 bằng cách nhập mã Key Windows 11 mới nhất.
Cách Active Windows 11 đơn giản, chi tiết từ A - Z
Active Win 11 bằng giấy phép kỹ thuật số
Windows 11 có thể được kích hoạt thông qua giấy phép kỹ thuật số trong một số trường hợp sau:
- Nâng cấp miễn phí: Nếu thiết bị của bạn đang chạy bản Windows 10, 8.1 hoặc 7 chính hãng và đáp ứng yêu cầu, bạn có thể nâng cấp lên Windows 11 miễn phí.
- Tài khoản Microsoft (MSA): Nếu bạn đã đăng nhập vào tài khoản Microsoft hoặc liên kết tài khoản với giấy phép kỹ thuật số, giấy phép này sẽ được lưu trữ trong tài khoản MSA của bạn.
- Mua từ Microsoft Store: Khi bạn mua Windows 11 chính hãng từ Microsoft Store hoặc nâng cấp lên Windows 11 Pro từ cửa hàng này, bạn sẽ nhận được email xác nhận và giấy phép kỹ thuật số sẽ được liên kết với email của bạn.
- Windows Insider Preview: Nếu bạn đã sử dụng phiên bản Windows Insider Preview và thiết bị của bạn đáp ứng yêu cầu, giấy phép kỹ thuật số có thể được liên kết với tài khoản MSA của bạn.
Nếu bạn chưa sở hữu giấy phép kỹ thuật số hoặc key bản quyền, bạn có thể mua giấy phép kỹ thuật số Windows 11 sau khi cài đặt hệ điều hành. Dưới đây là các bước để thực hiện:
- Bước 1: Nhấn vào biểu tượng Windows trên thanh taskbar và chọn Settings.
.jpg)
- Bước 2: Trong giao diện Settings → tìm và chọn System → sau đó chọn About.
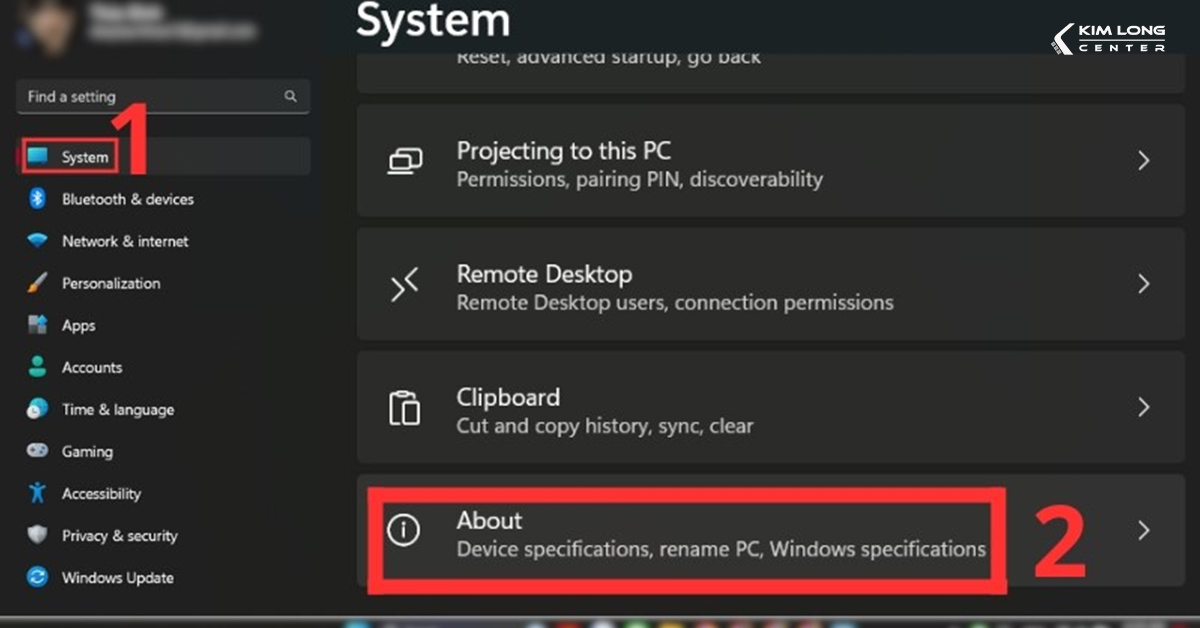
- Bước 3: Cuộn xuống và chọn Product key and activation.
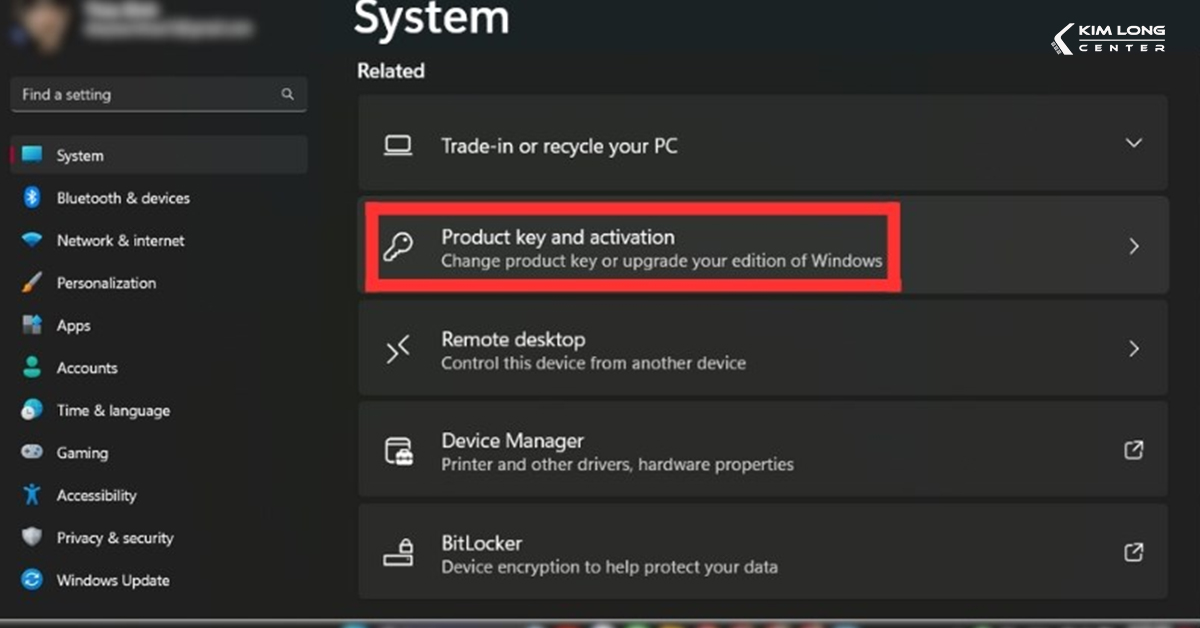
- Bước 4: Mở rộng mục Upgrade your edition of Windows và chọn Upgrade in the Microsoft app. Bạn sẽ được chuyển đến trang Microsoft Store để thực hiện giao dịch.
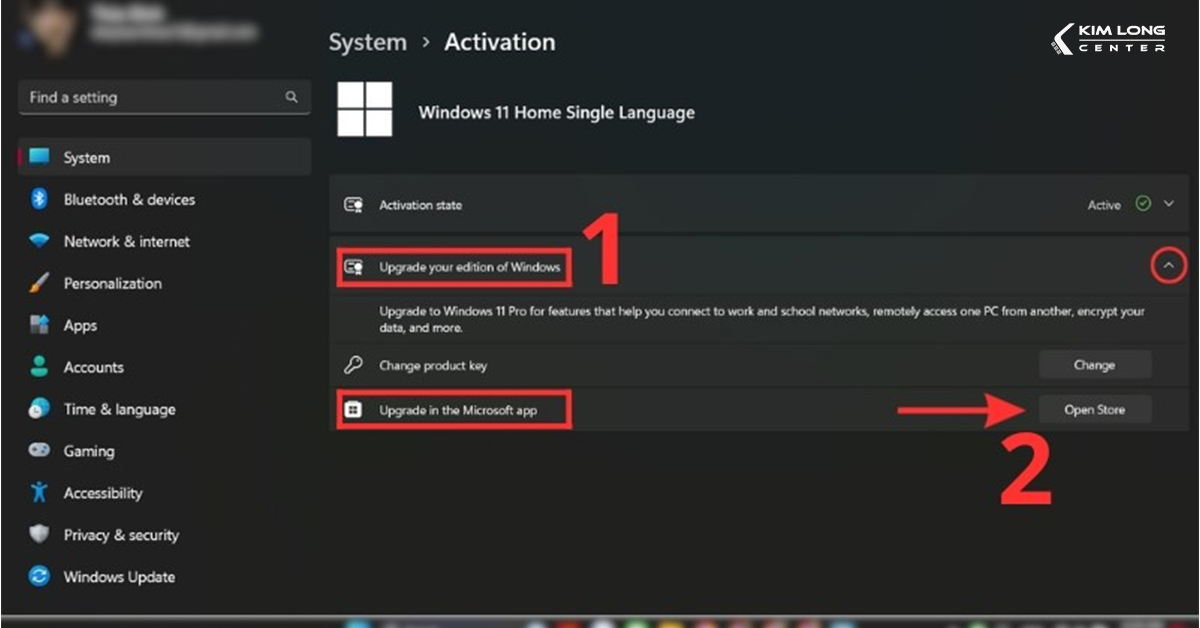
Active Win 11 bằng cách sử dụng key bản quyền
Dưới đây là các trường hợp phổ biến khi kích hoạt Windows 11 bằng key bản quyền:
- Mua PC kèm Windows 11: Bạn có thể tìm key bản quyền trên bao bì của thiết bị hoặc trên Chứng chỉ Xác thực (COA) được dán trên thiết bị.
- Mua bản sao hộp thư Windows 11 từ nhà bán lẻ ủy quyền: Key bản quyền sẽ có trên nhãn của hộp thư Windows 11.
- Mua bản sao kỹ thuật số Windows 11 từ nhà bán lẻ ủy quyền: Key bản quyền sẽ được gửi qua email xác nhận sau khi bạn mua sản phẩm, hoặc bạn có thể tìm thấy nó trên website của nhà bán lẻ.
- Giấy phép kỹ thuật số Windows 11: Giấy phép này sẽ được cung cấp khi bạn nhập key bản quyền hợp lệ vào thiết bị của mình.
- Thỏa thuận Cấp phép Số lượng lớn hoặc MSDN: Key bản quyền sẽ có sẵn trên cổng thông tin của chương trình.
- Mua thiết bị mới hoặc tân trang chạy Windows 11: Key bản quyền có thể được thiết lập sẵn trên thiết bị hoặc xuất hiện trên bao bì, thẻ hoặc COA. Nếu là thiết bị tân trang, người bán sẽ cung cấp key bản quyền, không phải Microsoft.
- Mua từ Microsoft Store: Bạn có thể tìm key bản quyền trong email xác nhận đơn hàng.
Để kích hoạt Windows 11 bằng key bản quyền, bạn cần có một key hợp lệ. Sau đây là các bước thực hiện:
1. Nhấn vào biểu tượng Windows và chọn Settings.

2. Trong cửa sổ cài đặt, chọn System → chọn Activation ở phía bên trái màn hình.
.jpg)
3. Bạn sẽ thấy mục nhập Product Key. Nhập key bản quyền Windows 11 vào đây. Key này thường có trên hộp đĩa hoặc trong email xác nhận mua.
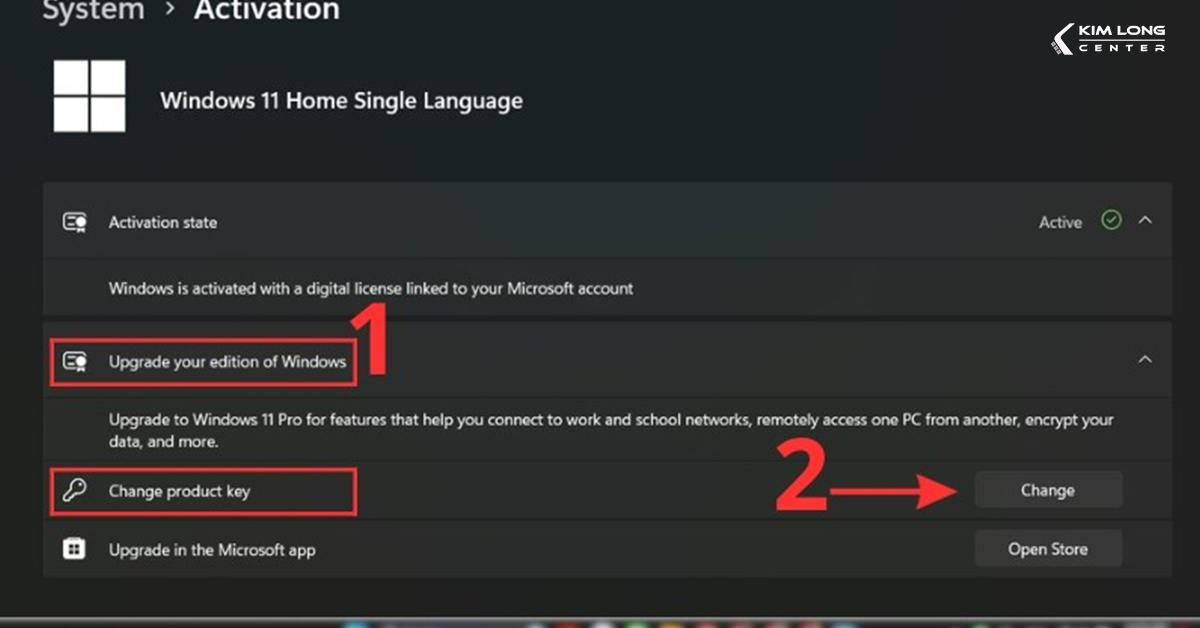
4. Sau khi nhập key, nhấn Next hoặc Activate (tùy theo phiên bản). Hệ thống sẽ kiểm tra key và kích hoạt Windows 11 nếu key hợp lệ.
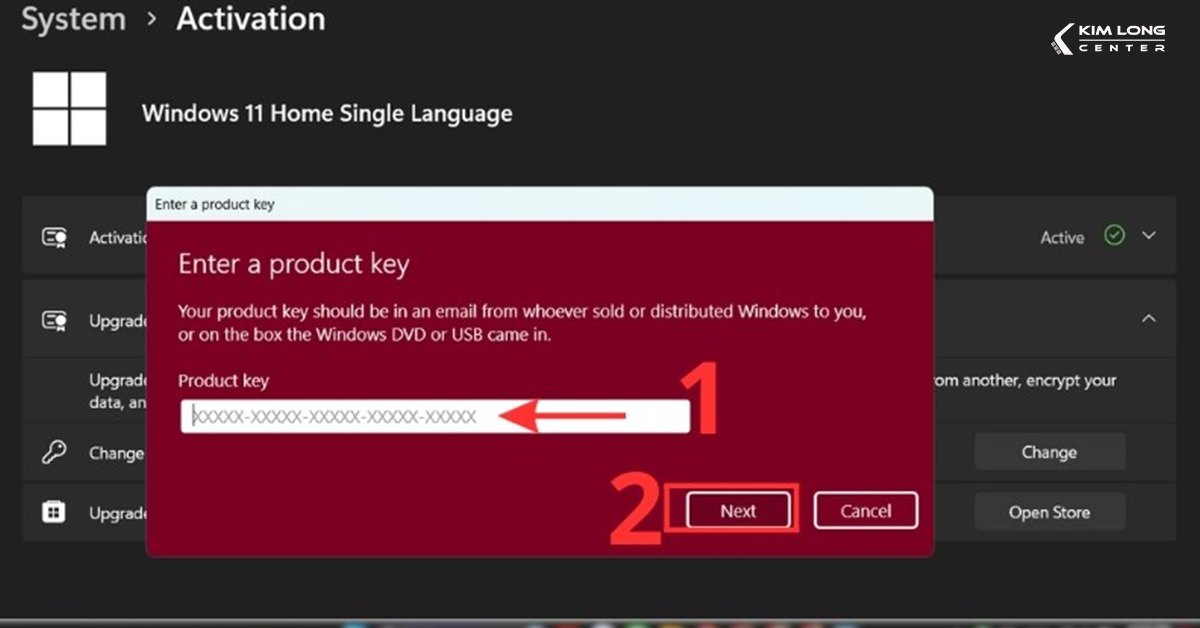
5. Khi quá trình kích hoạt hoàn tất, bạn sẽ nhận được thông báo xác nhận rằng Windows 11 đã được kích hoạt thành công.
Để tìm key bản quyền cho Windows 11, bạn có thể thử những phương pháp sau:
- Email xác nhận mua hàng: Nếu bạn đã mua Windows 11 qua cửa hàng trực tuyến hoặc website của Microsoft, hãy kiểm tra email xác nhận đơn hàng. Key bản quyền và các thông tin liên quan sẽ được gửi đến địa chỉ email mà bạn đã sử dụng khi mua sản phẩm.
- Hộp đĩa hoặc thẻ sản phẩm: Nếu bạn mua phiên bản vật lý của Windows 11 từ cửa hàng, key bản quyền thường được in trên nhãn của hộp đĩa hoặc trên thẻ sản phẩm đi kèm.
- Cài đặt hệ thống: Bạn có thể kiểm tra key bản quyền Windows 11 trực tiếp trên máy tính của mình bằng cách mở Settings > chọn System > Activation. Tại mục Activation, bạn sẽ thấy key bản quyền nếu máy tính của bạn đã được kích hoạt bằng key hợp lệ.
- Hỗ trợ từ Microsoft: Nếu bạn mua Windows 11 qua Microsoft Store hoặc đã liên hệ với bộ phận hỗ trợ khách hàng, bạn có thể yêu cầu hỗ trợ tìm lại key bản quyền nếu bị mất.
Đảm bảo bảo mật key bản quyền của bạn và không chia sẻ với người khác để giữ an toàn cho sản phẩm và tuân thủ các điều khoản của Microsoft.
Hy vọng rằng với các phương pháp hướng dẫn trên, bạn đã có thể dễ dàng tìm thấy và kích hoạt Windows 11 trên thiết bị của mình. Việc sở hữu một bản Windows 11 bản quyền không chỉ giúp bạn trải nghiệm hệ điều hành mượt mà, ổn định mà còn đảm bảo tính bảo mật và hỗ trợ đầy đủ từ Microsoft. Nếu gặp bất kỳ khó khăn nào trong quá trình kích hoạt hoặc cần sự trợ giúp thêm, đừng ngần ngại liên hệ với Kim Long Center để được hỗ trợ nhanh chóng nhất nhé!