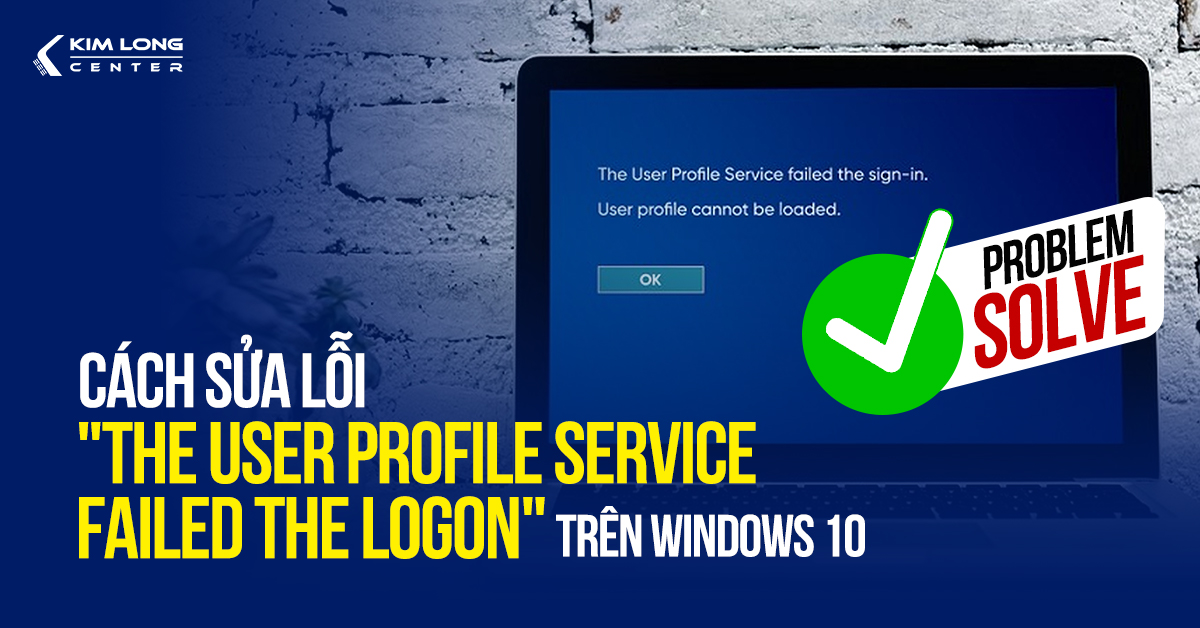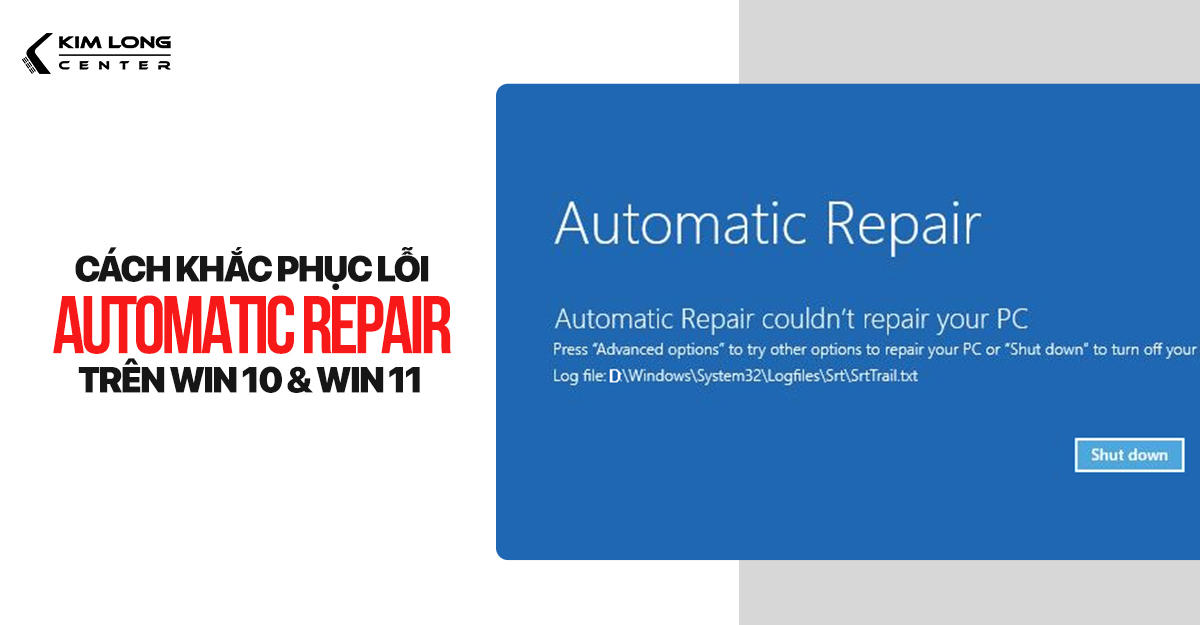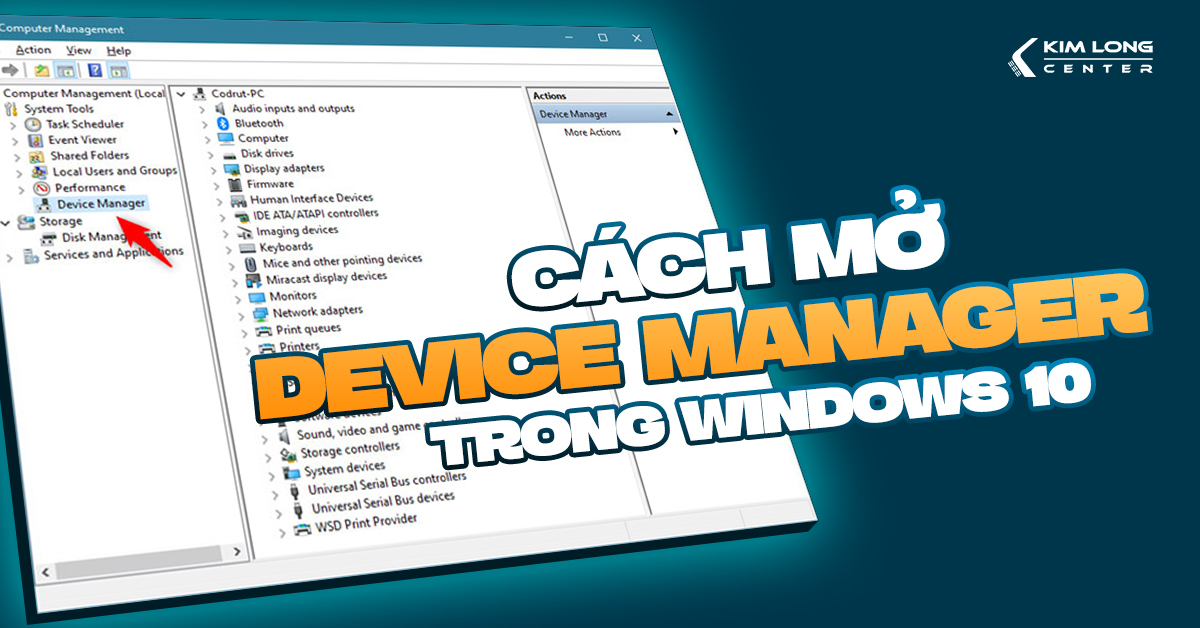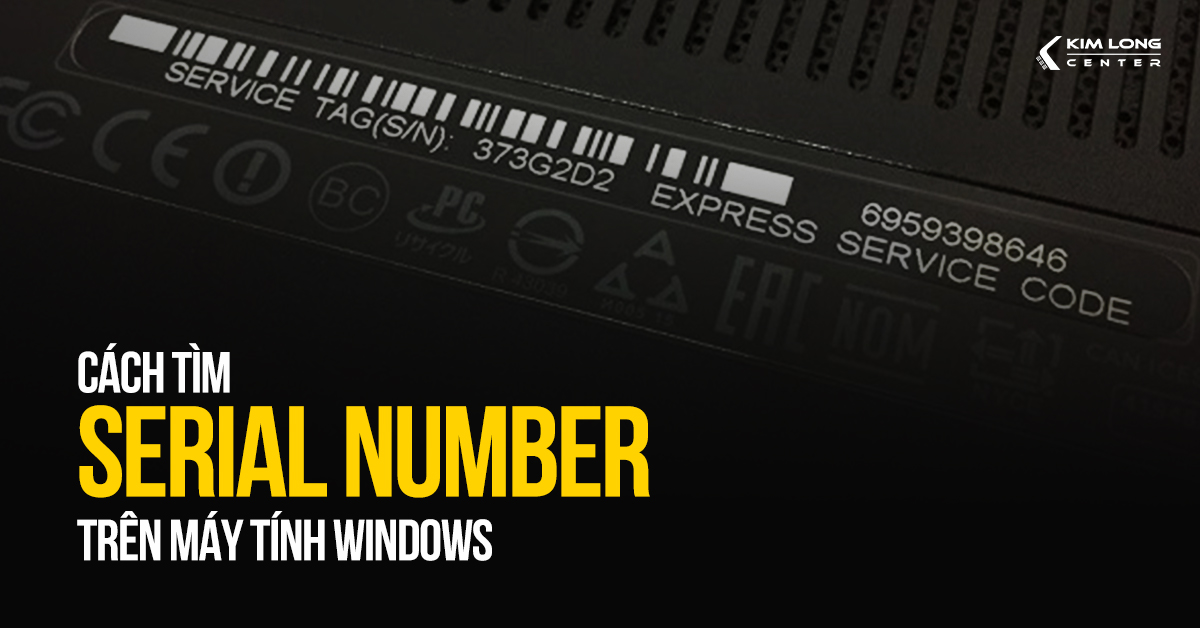Phần lớn các sự cố liên quan đến Windows xảy ra sau khi người dùng đã đăng nhập vào máy tính. Ngược lại, lỗi "User Profile Service Failed the Logon" ngăn chặn hoàn toàn quá trình đăng nhập, làm cho việc xử lý lỗi này trở nên phức tạp hơn so với các sự cố thông thường khác của Windows.
Nguyên nhân của lỗi "User Profile Service Failed the Logon" thường là do file NTUSER.DAT bị hư hại, các entry trong registry sai lệch, hoặc các file hệ thống cốt lõi bị hư hại, hoặc cầu hình dịch vụ User Profile Service không đúng cách. Dưới đây là các bước bạn có thể áp dụng để phát hiện và khắc phục lỗi này một cách hiệu quả.
Sử dụng Windows Recovery Environment để kích hoạt tài khoản admin tích hợp
Đầu tiên hãy bật tài khoản admin tích hợp nếu bạn gặp khó khăn trong việc đăng nhập bằng tài khoản cá nhân. Việc này cần thiết vì không thể áp dụng các bản vá lỗi khác mà không sử dụng tài khoản quản trị ẩn này.
Có nhiều phương pháp để kích hoạt tài khoản quản trị viên tích hợp trên Windows, tuy nhiên các phương pháp thông thường có thể không phù hợp trong trường hợp này. Do đó, chúng ta sẽ dùng Windows Recovery Environment (WinRE) để truy cập Command Prompt trong một phiên bản đặc biệt và chỉnh sửa registry nhằm bật tài khoản.
Lưu ý: Trước khi thực hiện các bước kế tiếp, bạn nên sao lưu registry hệ thống vào USB thông qua chức năng Export trong Registry Editor nếu có thể.
Làm theo các bước sau để bật tài khoản admin:
1. Nhấp vào biểu tượng Nguồn
2. Giữ Shift > nhấn tùy chọn Restart
3. Khi máy tính khởi động xong, nhấn Continue > Chọn Troubleshoot.
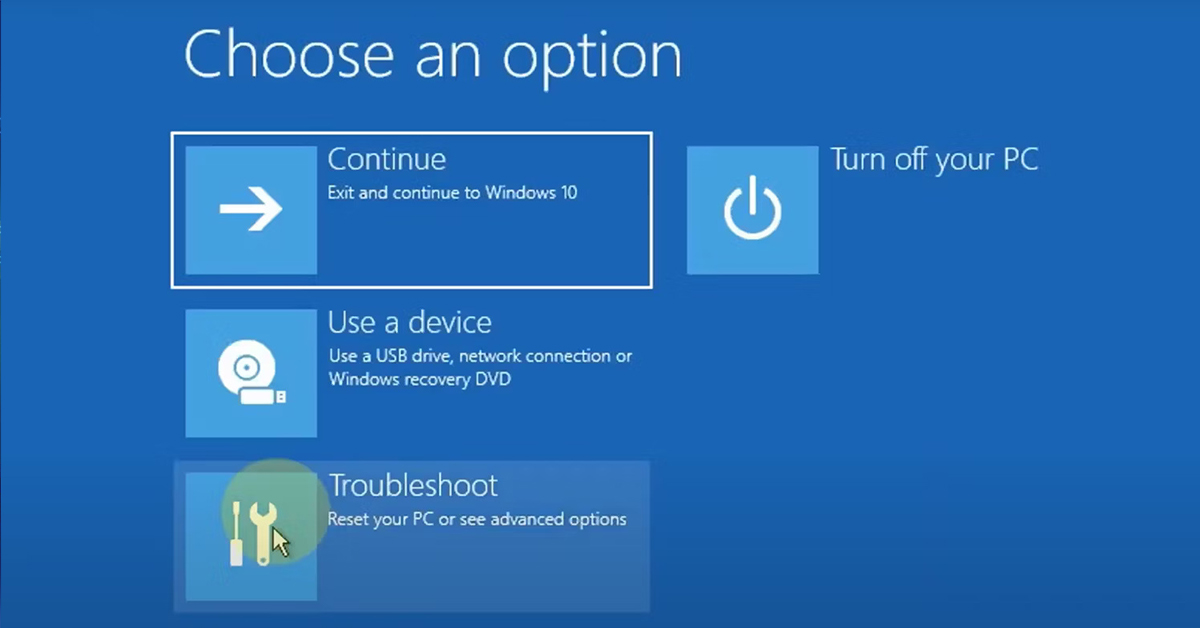
4. Tiếp đến nhấp Advanced Options > Command Prompt.
5. Nhập lệnh regedit vào Command Prompt và Enter.
6. Phía bên trái nhấp vào HKEY_LOCAL_MACHINE.
7. Tìm đến File > Load Hive
8. Tuỳ chọn This PC, sau đó chọn Windows > System 32 > config > file SAM và nhấp đúp.
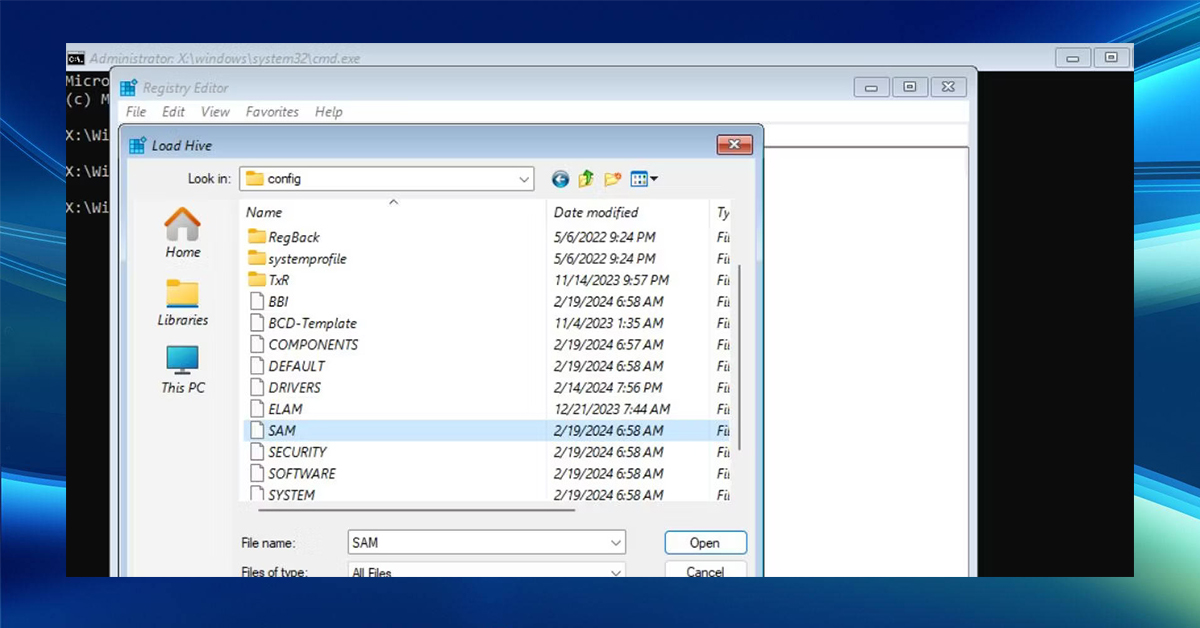
9. Đặt lại tên là REM_SAM và nhấn OK
10. Đi đến Registry key sau: HKEY_LOCAL_MACHINEREM_SAMSAMDomainsAccountUsers�00001F4
11. Nhấp đúp vào 000001F4 (giá trị nhị phân F).
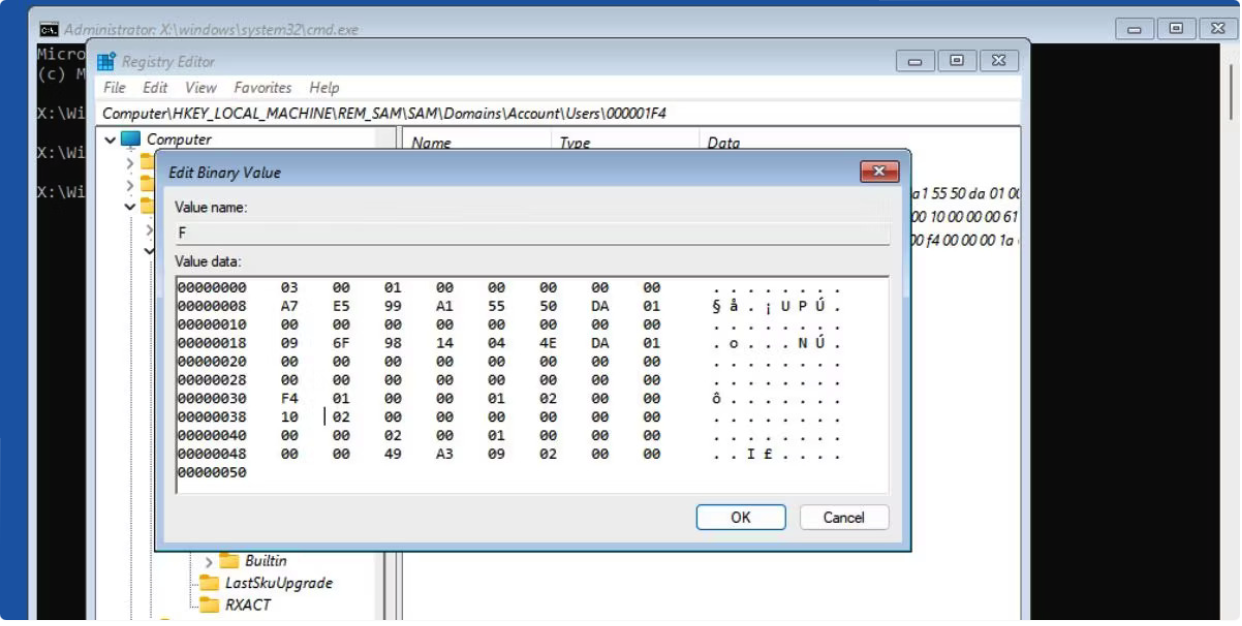
12. Đi đến hàng đầu tiên chọn mục 00000038.
13. Ở cột thứ hai của hàng 00000038, sửa đổi giá trị 11 thành 10 > bấm OK.
14. Thoát khỏi registry và đóng Command Prompt.
15. Bấm Continue vào lại màn hình khóa. Khi đó sẽ xuất hiện một tài khoản admin đã được bổ sung.
Khi bạn đã bật tài khoản quản trị viên tích hợp, bước tiếp theo nên thực hiện là khởi động máy tính vào chế độ Safe Mode của Windows. Chế độ này cho phép Windows hoạt động với chỉ những tính năng và ứng dụng cơ bản nhất cần thiết để chạy hệ thống.
Thay tập tin NTUSER.DAT
File NTUSER.DAT chứa thông tin tài khoản người dùng, và nếu file này gặp sự cố, bạn cần phải thay thế nó. Hãy đảm bảo rằng bạn đã đăng nhập vào tài khoản admin đã được kích hoạt trước đó và làm theo các bước dưới đây:
1. Sử dụng tổ hợp phím Win + E để khởi động File Explorer.
2. Chọn View > Show > Hidden items để hiển thị các tập tin ẩn.
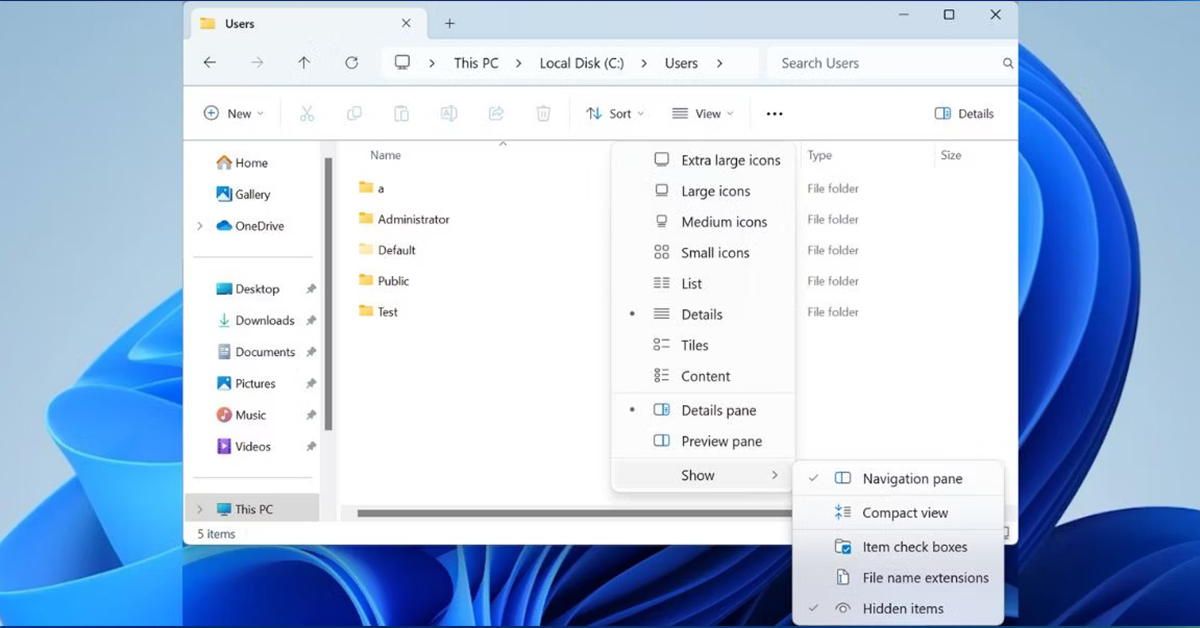
3. Truy cập vào thư mục Default. Tìm file NTUSER.DAT và đổi tên nó thành “NTUSER.DAT.OLD”.
4. Nhấn phím Backspace để quay lại. Đi đến thư mục Administrator và sao chép file NTUSER.DAT.
5. Quay trở lại thư mục Default và dán file NTUSER.DAT vừa sao chép vào đây.
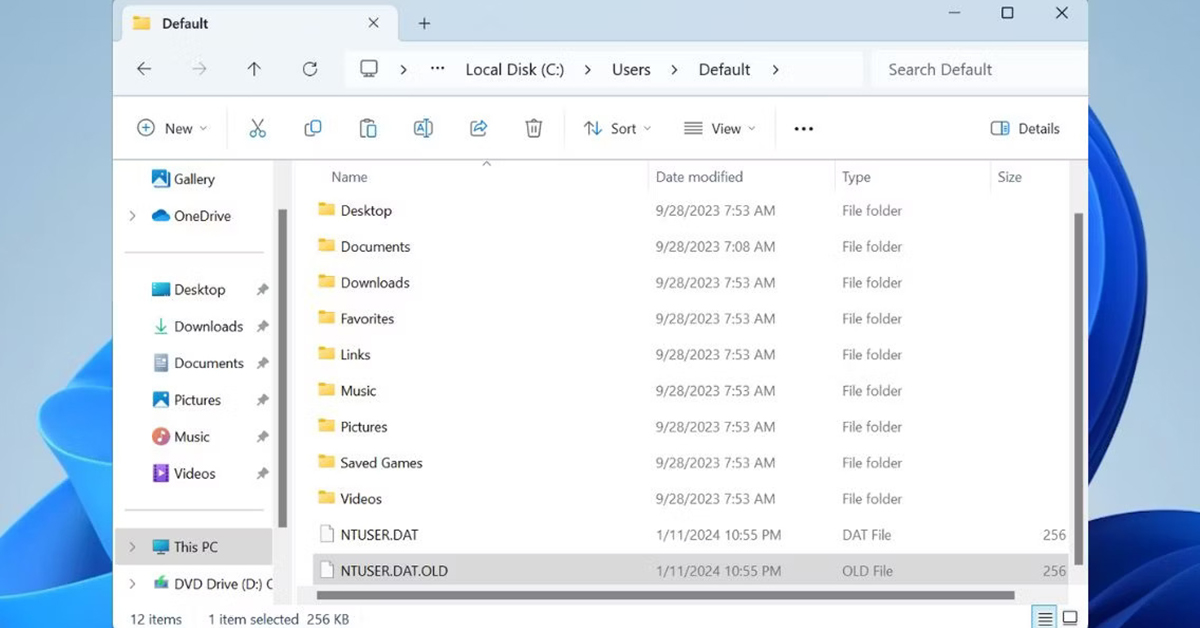
6. Khởi động lại máy tính để thực hiện các thay đổi.
Kích hoạt User Profile Service
Trong một vài tình huống, dịch vụ User Profile có thể bị tắt. Điều này thường xảy ra do ảnh hưởng của một số ứng dụng bên ngoài. Tuy nhiên, bạn có thể dễ dàng kích hoạt lại nó bằng cách thực hiện một số bước đơn giản qua Command Prompt:
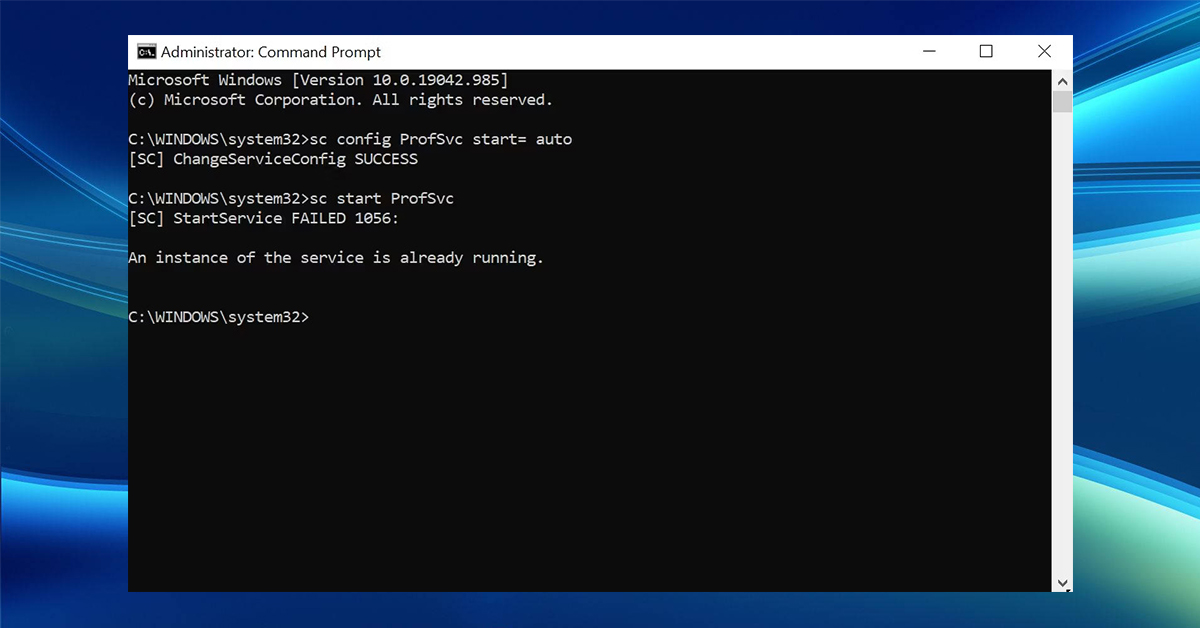
1. Khởi động máy tính ở chế độ Safe Mode.
2. Truy cập vào Command Prompt bằng cách tìm kiếm cmd trong thanh tìm kiếm của menu Start, sau đó nhấp chuột phải vào Command Prompt và chọn Run as administrator.
3. Khi cửa sổ Command Prompt xuất hiện, nhập lệnh sc config ProfSvc start= auto và ấn Enter.
4. Tiếp tục nhập lệnh sc start ProfSvc và ấn Enter một lần nữa.
5. Đóng cửa sổ Command Prompt và khởi động lại máy tính để hoàn tất quá trình.
Đây là một số phương pháp hữu ích có thể sửa nhiều lỗi thường gặp khác trên Windows. Vậy nên bạn hãy lưu lại bài biết này phòng trường hợp gặp các sự cố khác trên máy tính nhé.
Chúc các bạn thành công !