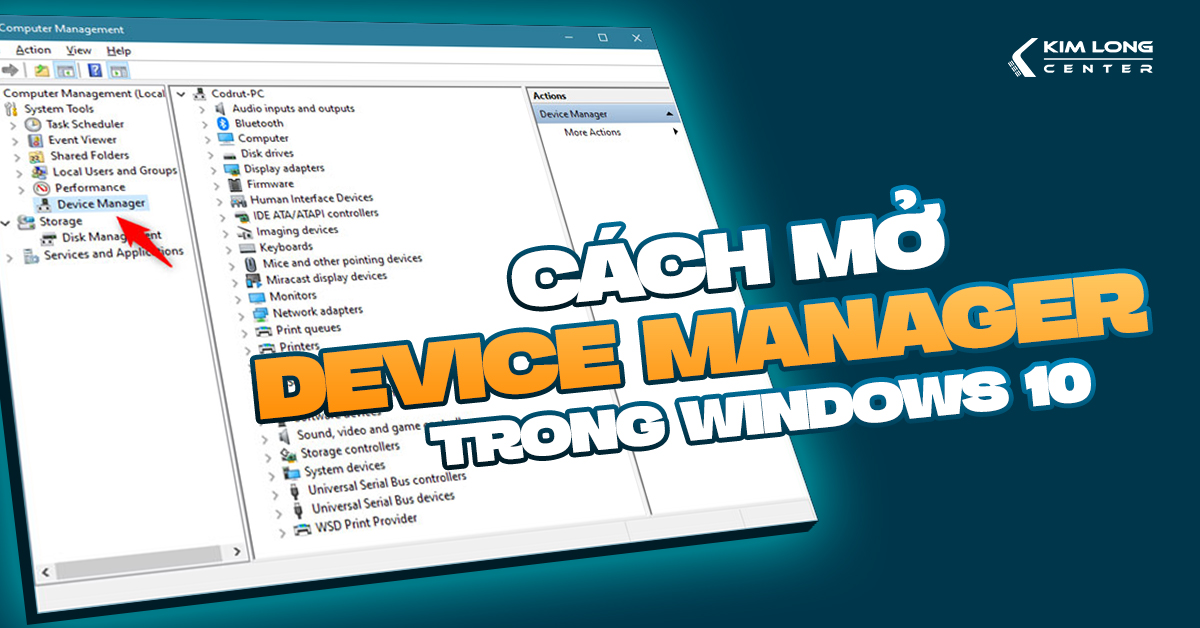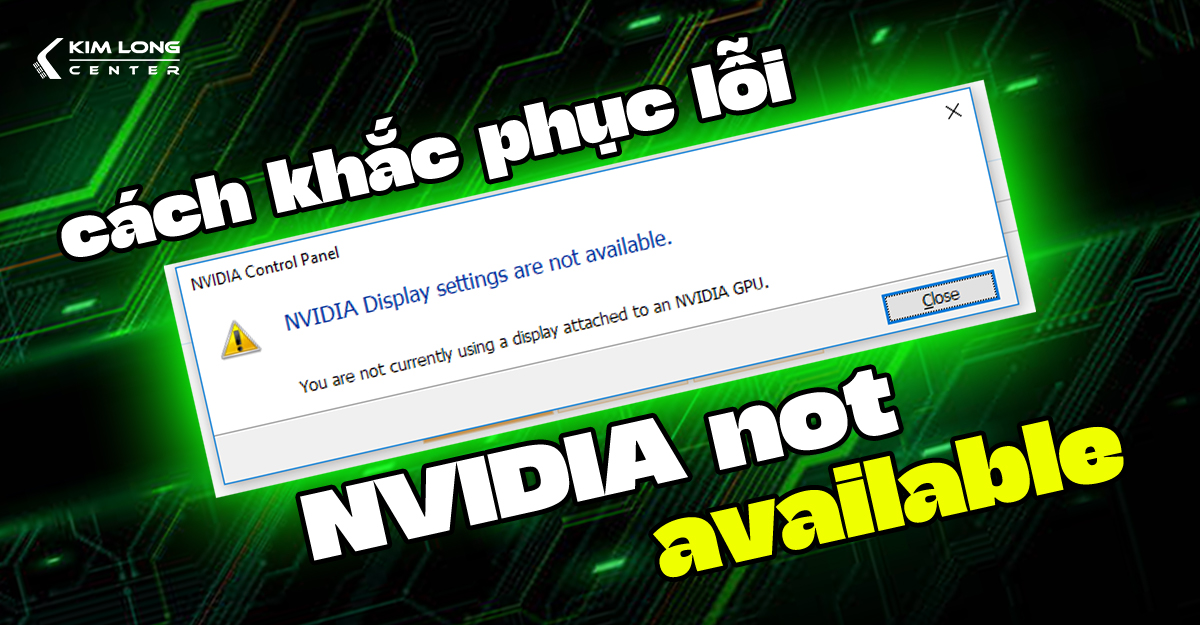Device Manager (Quản lý thiết bị) là một công cụ hệ thống trong các hệ điều hành Windows cho phép người dùng xem và kiểm soát phần cứng của máy tính. Nó hiển thị danh sách các thiết bị phần cứng, như bàn phím, ổ cứng, thiết bị âm thanh, USB, và các thành phần khác được kết nối với máy tính.
Device Manager là một công cụ hữu dụng có thể cài đặt và cập nhật driver, gỡ lỗi và khắc phục sự cố, bật/tắt thiết bị, quản lý tài nguyên hệ thống, kiểm tra thông tin thiết bị.
Dưới đây là các phương pháp bao gồm dùng lệnh, tìm kiếm và shortcut để bạn có thể sử dụng Device Manager trong Windows 10.
Truy cập Device Manager bằng Windows 10 Search
Bạn có thể truy cập Device Manager trên Windows 10 một cách dễ dàng bằng cách tìm kiếm trực tiếp từ thanh tìm kiếm gần nút Start. Chỉ cần nhập từ khóa "device" hoặc "device manager" và sau đó chọn kết quả phù hợp bằng cách nhấp chuột hoặc chạm vào nó.
Khởi động Device Manager bằng hộp thoại Run
Nhấn tổ hợp phím Windows + R để mở hộp thoại Run, nhập một trong ba lệnh sau vào: Open: devmgmt.msc, mmc devmgmt.msc, control hdwwiz.cpl
Tiếp theo nhấn Enter hoặc nhấp OK, ngay lập tức Device Manager sẽ mở ra.
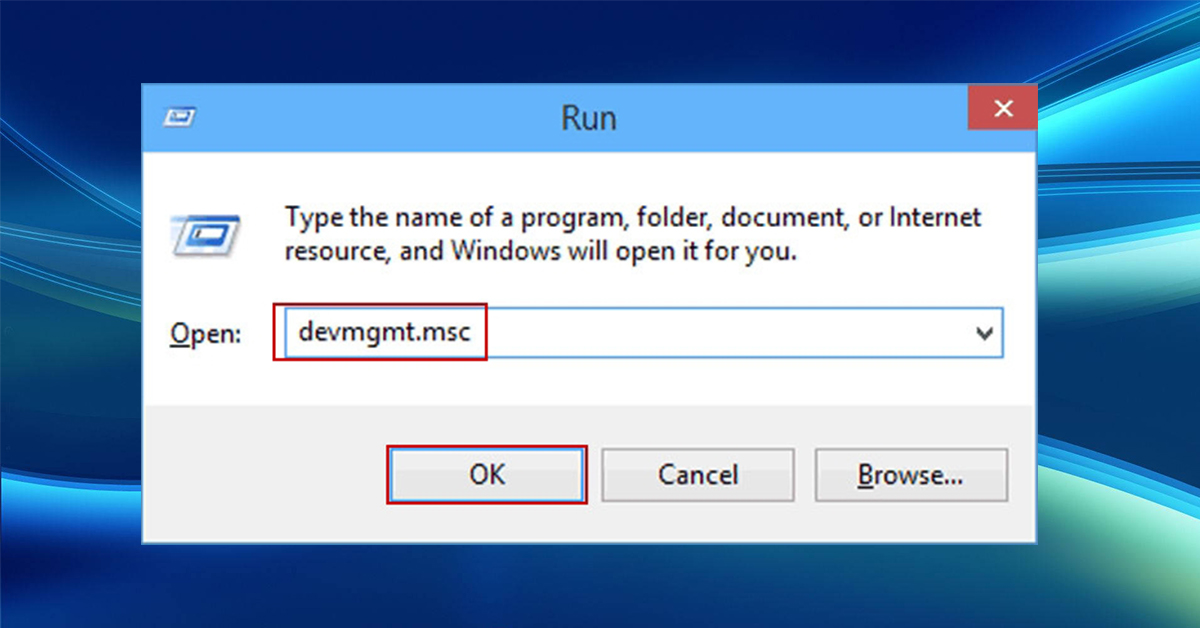
Truy cập Device Manager bằng Menu Windows
Bạn có thể truy cập menu Windows bằng việc ấn đồng thời phím Windows và X trên bàn phím của bạn. Một phương án khác là click chuột phải vào biểu tượng Start để đạt được hiệu quả giống nhau. Tiếp theo, tìm chọn Device Manager và nhấp vào nó.
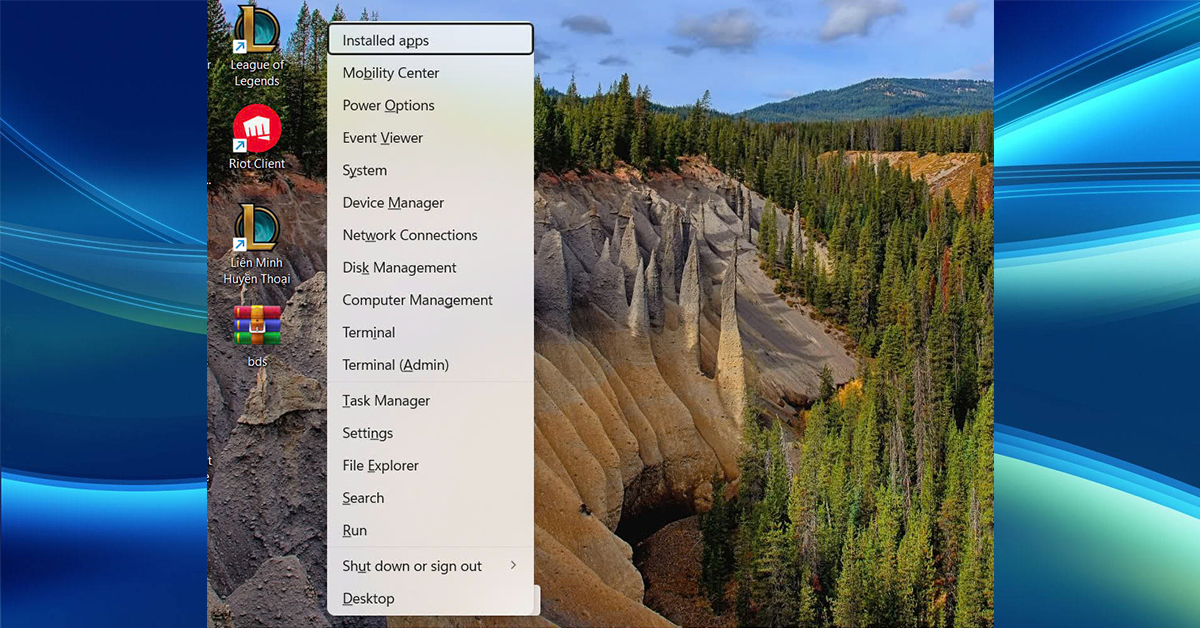
Khởi động Device Manager từ chế độ biểu tượng Control Panel
Một cách khác để vào Device Manager là thông qua Control Panel. Khi bạn khởi động Control Panel, chọn View by Category ở phía trên bên phải.
Trong menu xuất hiện, bạn có thể chọn hiển thị bằng Large icons hoặc Small icons tùy theo sở thích của bạn.
Sau đó, một danh sách các phím tắt sẽ hiện ra và bạn cần tìm và click vào Device Manager.
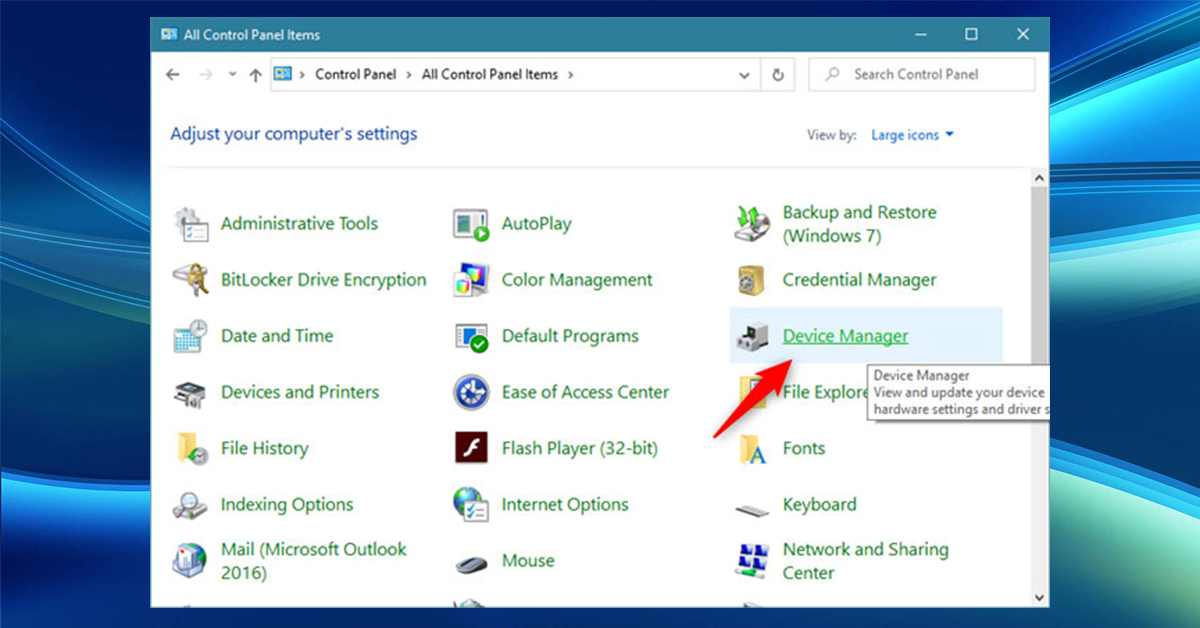
Sử dụng This PC để mở Device Manager
Một cách khác để thực hiện là thông qua This PC. Hãy khởi động File Explorer và trong thanh điều hướng bên trái, nhấn hoặc giữ chuột phải vào This PC. Chọn Manager từ menu hiện ra.
Điều này sẽ đưa bạn đến màn hình Computer Management. Bước tiếp theo của bạn là tìm và chọn Device Manager nằm ở cột bên trái của cửa sổ. Danh sách các lựa chọn sẽ xuất hiện, và bạn cần tìm đến Device Manager để nhấp vào đó.
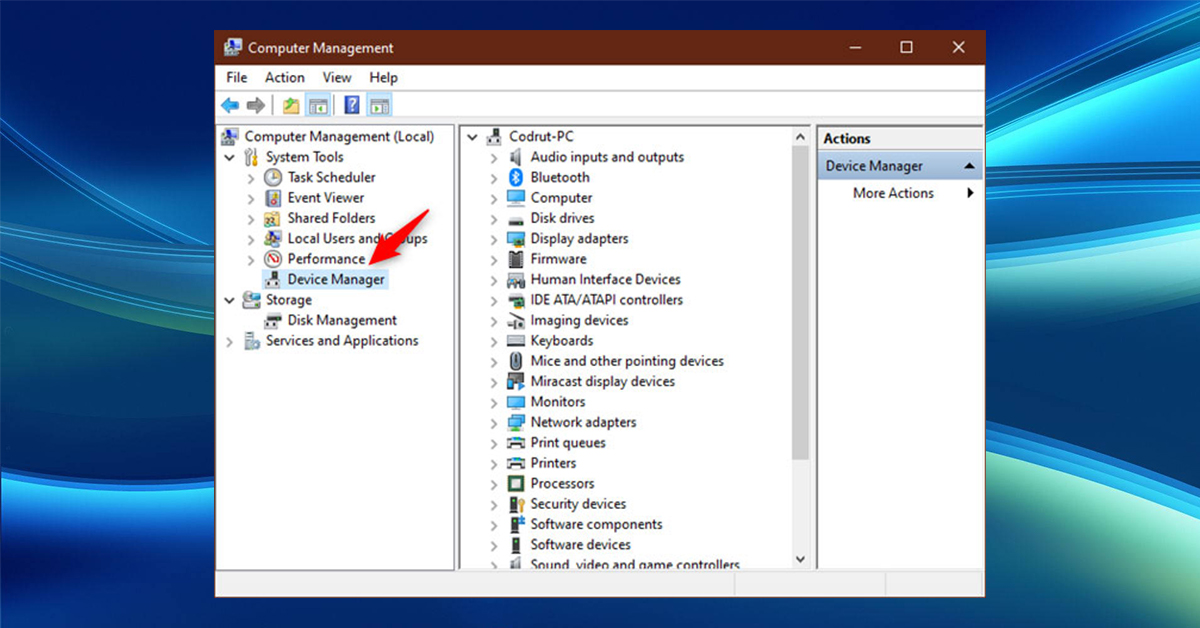
Các bước tạo một shortcut cho Device Manager trên desktop
Bạn có thể truy cập nhanh chóng đến nhiều ứng dụng Windows chỉ bằng cách tạo và sử dụng các shortcut trên màn hình nền. Bằng cách ghim những shortcut này vào thanh công cụ, bạn sẽ có thể mở chúng một cách thuận tiện.
Bước 1: Nhấn tổ hợp phím Windows + D để mở desktop.
Bước 2: Kích chuột phải vào không gian trống trên màn hình nền, di chuyển đến tùy chọn New và sau đó chọn Shortcut.
Bước 3: Trong hộp vị trí, điền vào %windir%system32devmgmt và nhấn Next.
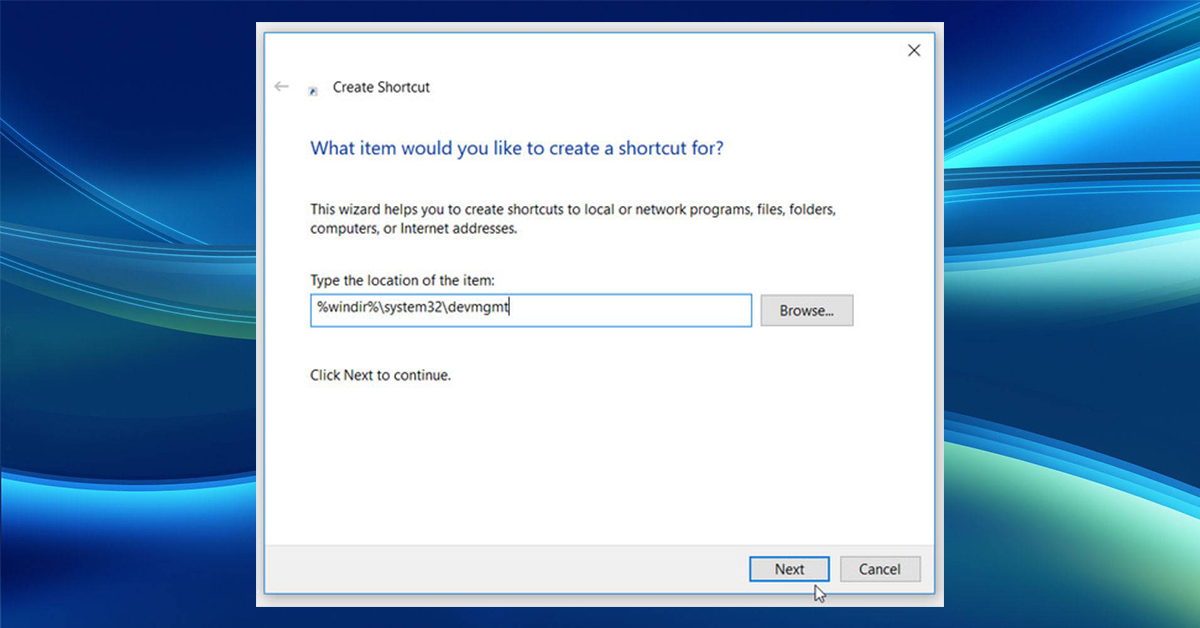
Tiếp theo, đặt tên cho shortcut là Device Manager hoặc tên khác mà bạn mong muốn, và sau đó nhấn Finish.
Sau khi tạo xong, bạn có thể ghim shortcut của Device Manager lên thanh công cụ để truy cập nhanh bất cứ khi nào cần. Chỉ cần chuột phải vào shortcut và chọn Pin to taskbar. Như vậy, bạn sẽ có thể mở Device Manager ngay lập tức bằng cách nhấp vào biểu tượng trên thanh công cụ.
Qua bài viết trên, Kim Long Center đã cùng các bạn tìm hiểu về cách mở Device Manager trên Windows để vừa có thể quản lý thiết bị, vừa có thể cập nhật hay sửa lỗi cho phần cứng máy tính một cách nhanh chóng và hiệu quả nhất.