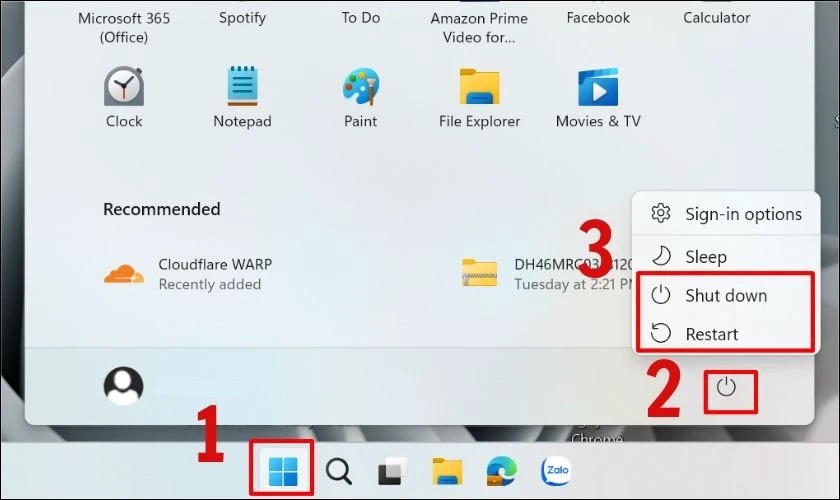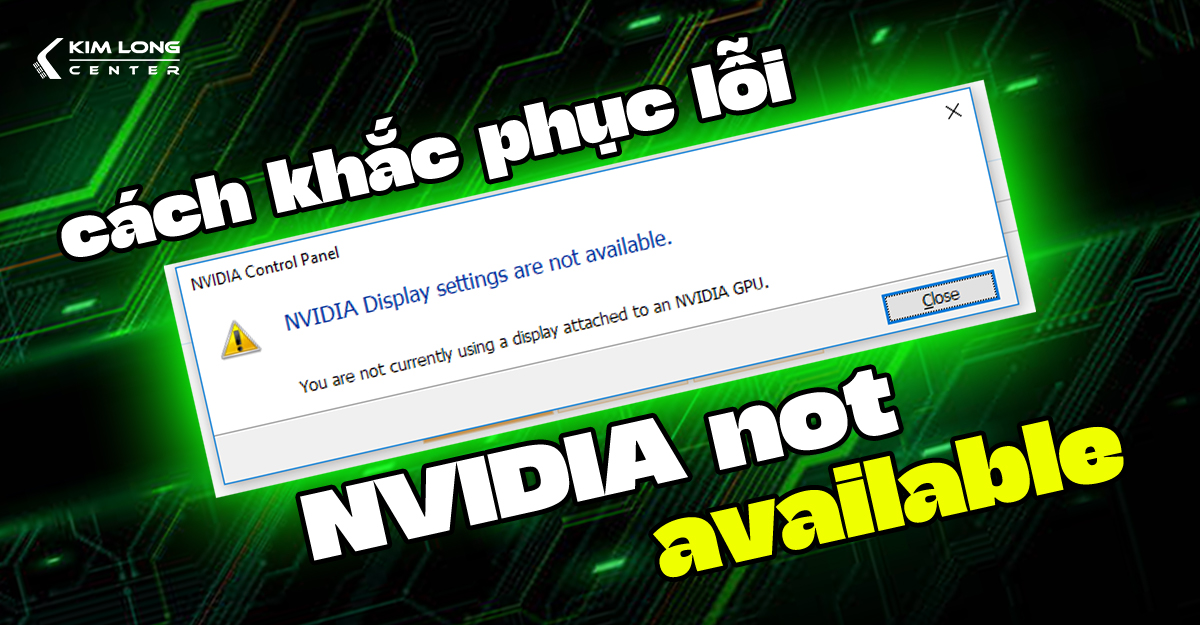Tính năng hẹn giờ tắt máy tính là một công cụ quen thuộc và khá hữu ích giúp bạn có thể lên lịch tắt máy tính Windows để tối ưu hoá thời gian sử dụng thiết bị. Nó sẽ rất có ích nếu bạn đang trong tình huống cần tải một tệp dữ liệu có dung lượng lớn nhưng không thể nào ngồi chờ đến khi nó hoàn thành được. Trong bài viết này Kim Long Center sẽ hướng dẫn các bạn cách cài đặt hẹn giờ tắt máy tính cực kì đơn giản và nhanh chóng.
Hẹn giờ tắt máy tính qua lệnh
Cách này rất đơn giản và dễ thực hiện chỉ cần làm theo 3 bước:
B1: Bấm tổ hợp phím Windows + R
B2: Khi cửa sổ Run hiện lên, nhập lệnh Shutdown -s -t 10800
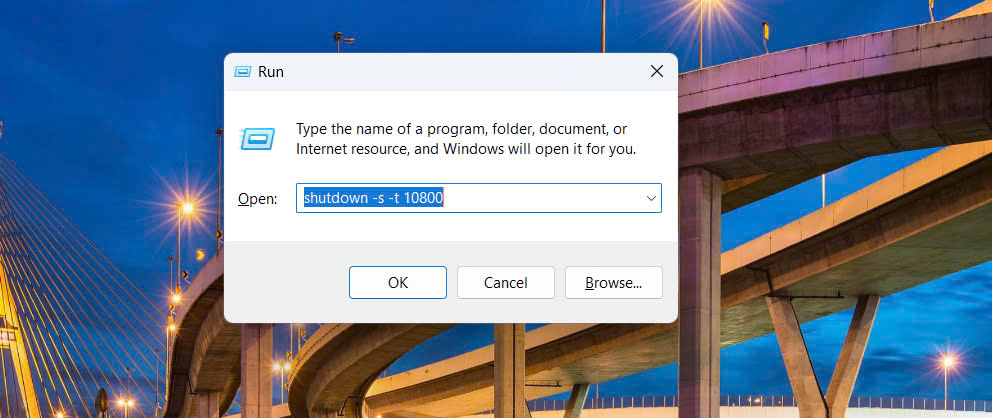
Trong đó:
-
Shutdown là tắt máy.
-
s là viết tắt của Shutdown
-
t là thời gian (viết tắt của Time).
-
10800 là số giây còn lại trước khi máy tính tự động tắt (10800 giây tương đương 180 phút).
-
Để dễ tính toán hơn, bạn chỉ cần lấy số phút mà bạn muốn hẹn giờ tắt máy tính nhân cho 60 sẽ ra số giây, sau đó nhập vào hộp thoại Run là xong.
B3: Sau khi nhấn OK, Windows sẽ hiển thị thông báo cho chúng ta biết trong bao lâu nữa máy tính sẽ tắt.
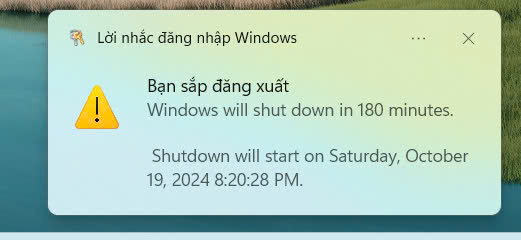
Hẹn giờ tắt máy tính bằng phím tắt
Tạo phím tắt (shortcut) cũng là một cách tiện lợi để hẹn giờ tắt máy tính, làm theo các bước sau:
B1: Nhấn chuột phải vào Desktop > chọn New > Shortcut.
.jpg)
B2: Nhập C:WindowsSystem32Shutdown.exe > chọn Next để đi đến file shutdown.exe
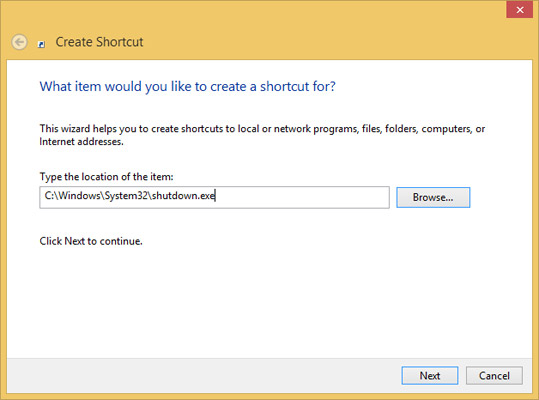
B3: Đặt tên cho shortcut rồi nhấp Finish
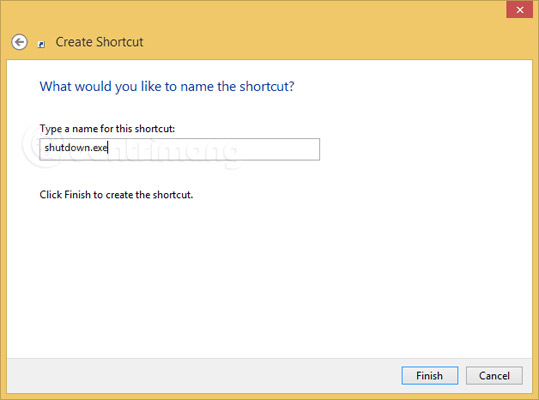
B4: Khi tạo phím tắt thành công, nhấn chuột phải vào nó chọn Properties.
B5: Trong Target, nhập -s -t 1020 để hẹn giờ tắt máy (1020 là số giây chờ tắt máy)
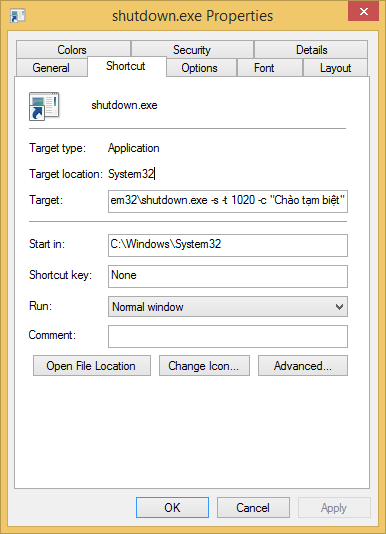
B6: Bạn có thể tạo câu nói bạn muốn thấy trong khi hẹn giờ tắt máy tính, chỉ cần thêm -c “văn bản” vào cuối câu lệnh trên (ví dụ: -c “Chào tạm biệt”).
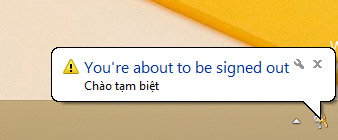
Hẹn giờ tắt máy tính bằng trình lên kế hoạch tác vụ Task Scheduler
Bằng cách tích hợp tệp lệnh Shutdown.exe với Windows Task Scheduler, bạn có thể lập lịch tự động tắt máy tính, giúp giảm bớt lo lắng về việc quên tắt máy tại nơi làm việc vào cuối ngày. Điều này rất thích hợp cho các nhân viên quản lý nhiều máy tính tại văn phòng, vì thủ công sẽ tốn nhiều thời gian hơn.
Để thiết lập lịch tự động tắt máy, bạn cần mở Control Panel, chọn Scheduled Tasks và double-click vào Add Scheduled Task. Trong Wizard hiện ra, nhấn Next, chọn Browse để tìm đến tệp: Windowssystem32shutdown.exe. Đặt tên cho task, chọn Daily và thiết lập thời gian tắt máy mong muốn. Một cửa sổ mới sẽ yêu cầu nhập username và mật khẩu, bạn có thể nhập hoặc bỏ qua.
Trước khi hoàn tất, đánh dấu vào Open advanced properties for this task when I click Finish để cài đặt nâng cao cho lịch tắt máy. Trong cửa sổ tiếp theo, thêm –s vào ô Run và có thể thêm các tham số -t xx (thời gian đếm ngược bằng giây) và -c "văn bản" (ví dụ: "Chào tạm biệt").
Trước khi nhấn OK, vào tab Settings và đánh dấu vào Only start the task if the computer has been idle for at least để thiết lập chờ máy tính không hoạt động trong thời gian nhất định trước khi tắt.
Hướng dẫn này áp dụng cho máy tính chạy Windows XP.
Đối với Windows Vista, thay vì mở Scheduled Tasks, hãy mở Task Scheduler từ Start Menu bằng cách nhập taskschd.msc vào ô Run. Trong Task Scheduler, nhấn Create Task, đặt tên tại tab General và thiết lập một New trigger trong tab Triggers. Chọn On a schedule, thiết lập thời gian và kích hoạt nó. Trong tab Actions, chọn Start a program, dẫn tới tệp C:Windowssystem32Shutdown.exe và nhập các lệnh tương tự như cho XP. Trong tab Conditions, chọn Start the task only if the computer is idle for và thiết lập thời gian nhàn rỗi phù hợp.
Cách hủy lệnh hẹn giờ tắt máy tính
Có 2 cách đơn giản như sau để huỷ lệnh hẹn giờ tắt máy tính:
Cách 1: Nếu bạn cần huỷ lệnh hẹn giờ tắt máy tính, chỉ cần nhấn Windows + R vào lại hộp thoại Run, nhập shutdown -a
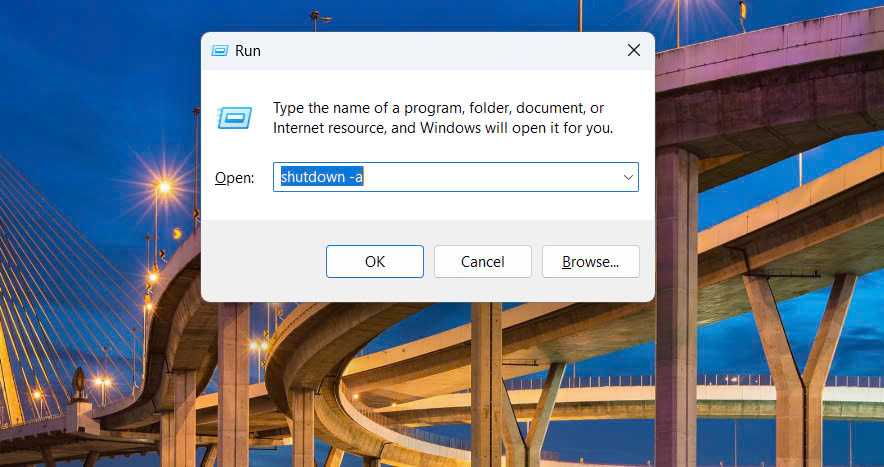
Ngay sau khi nhấn OK sẽ có thông báo huỷ lệnh hiện ra ở góc phải màn hình.
.png)
Cách 2: Nhấn vào Windows, di chuyển đến biểu tượng Power. Nếu bạn muốn tắt máy ngay bây giờ chọn Shutdown, nếu bạn vẫn còn việc để làm thì nhấn Restart để huỷ lệnh hẹn giờ tắt máy tính.