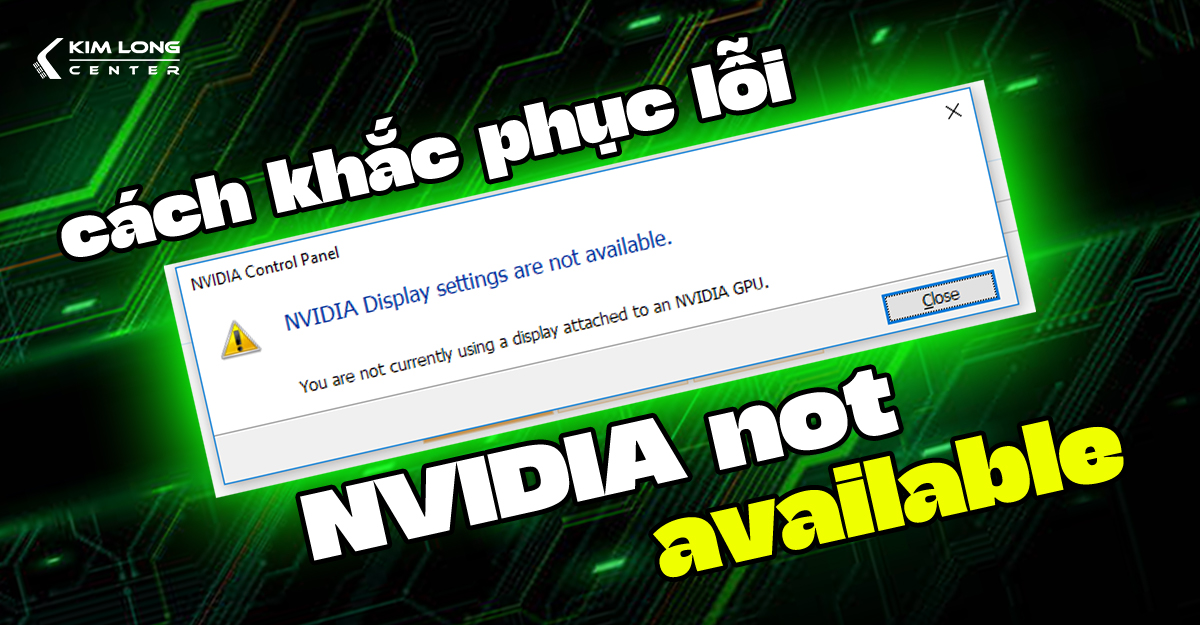Microsoft OneNote là một công cụ mạnh mẽ giúp bạn tổ chức công việc và tăng cường hiệu quả làm việc. Một trong những tính năng nổi bật của OneNote là khả năng tạo và quản lý danh sách công việc cần làm, giúp bạn dễ dàng theo dõi tiến độ và ưu tiên nhiệm vụ. Trong bài viết này, chúng tôi sẽ chia sẻ 7 cách hiệu quả để tận dụng OneNote trong việc tạo danh sách công việc, giúp bạn tổ chức mọi thứ một cách khoa học và tối ưu năng suất.
Các cách sử dụng Microsoft OneNote để tạo danh sách công việc cần làm
Sử dụng phím tắt để tạo checklist một cách nhanh chóng
Tag việc cần làm sẽ tự động thêm hộp kiểm bên cạnh ghi chú của bạn. Tính năng này rất hữu ích để theo dõi các tác vụ đang chờ xử lý hoặc tạo danh sách công việc, chẳng hạn như các nhiệm vụ hàng ngày hoặc việc vặt cần hoàn thành. Sau khi hoàn tất, bạn chỉ cần đánh dấu chúng. Việc này trở nên đơn giản hơn rất nhiều khi bạn sử dụng phím tắt.
Chọn đoạn ghi chú hoặc nội dung cần đánh dấu, sau đó nhấn Ctrl + 1 (hoặc Command + 1 trên máy Mac) để thêm hộp kiểm. Ngoài ra, bạn có thể gắn tag để làm nổi bật các mục quan trọng, cung cấp thêm thông tin chi tiết đđể dễ dàng tìm lại các tác vụ khi cần. Ví dụ, sử dụng Ctrl + 2/Command + 2 để thêm dấu sao, hoặc Ctrl + 3/Command + 3 để thêm dấu chấm hỏi.
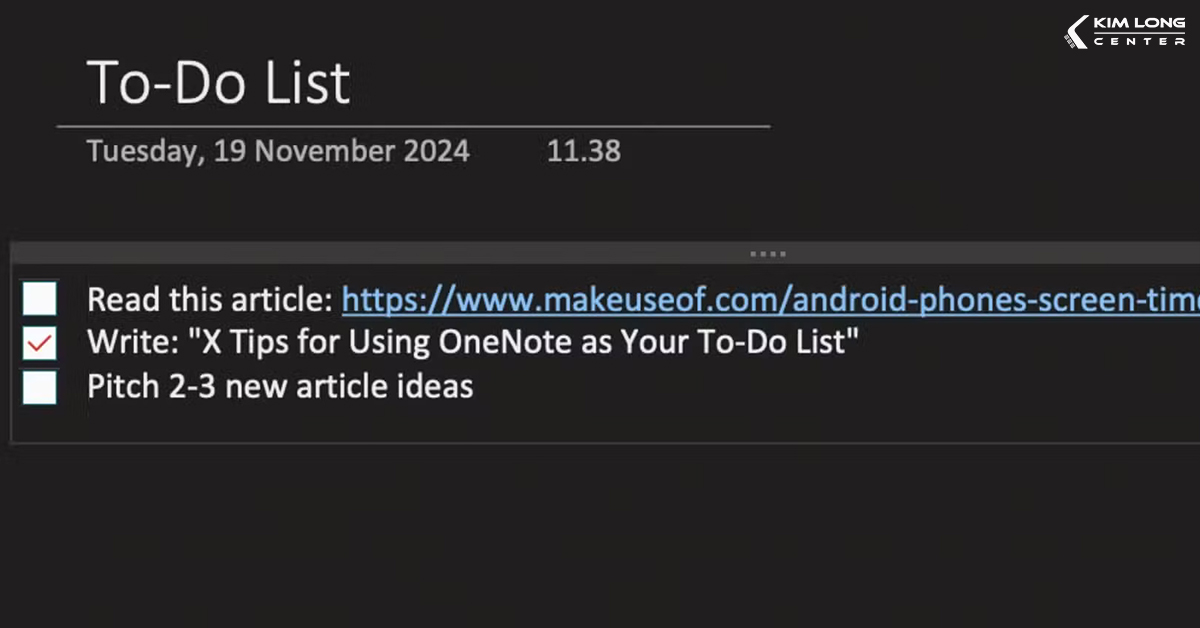
Bạn cũng có thể kiểm soát thứ bậc của danh sách và tạo các nhiệm vụ phụ. Khi làm việc với một dự án phức tạp, hãy tạo danh sách con cho các nhiệm vụ nhỏ bằng cách nhấn phím Tab. Để sắp xếp lại các mục trong danh sách, bạn chỉ cần nhấn tổ hợp Alt + Shift + Mũi tên lên hoặc xuống.
Sử dụng Neo OneNote để quản lý danh sách công việc hiệu quả hơn
Chế độ xem mặc định của OneNote rất lý tưởng để ghi chú, chèn hình ảnh, bảng biểu và nhiều nội dung khác. Tuy nhiên, khi tạo danh sách công việc, chế độ này có thể không tối ưu hóa không gian màn hình và dễ khiến bạn bị phân tâm.
Tính năng Neo của OneNote là một công cụ hữu ích nhưng ít được biết đến. Nó cho phép bạn ghim cửa sổ OneNote lên trên tất cả các ứng dụng khác. Để kích hoạt, chỉ cần nhấp vào tab View và chọn Dock to Desktop.
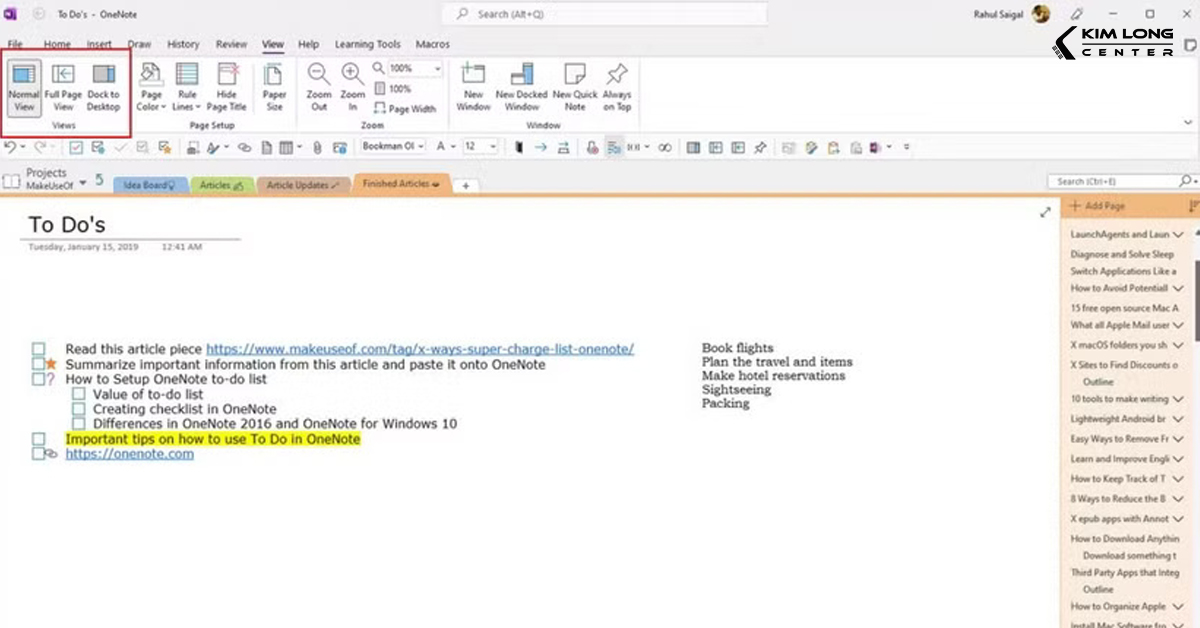
Khi làm việc trên một ứng dụng khác, bạn có thể dễ dàng chuyển đổi giữa các cửa sổ, sao chép và dán liên kết vào các mục trong danh sách công việc hoặc theo dõi ghi chú một cách thuận tiện.
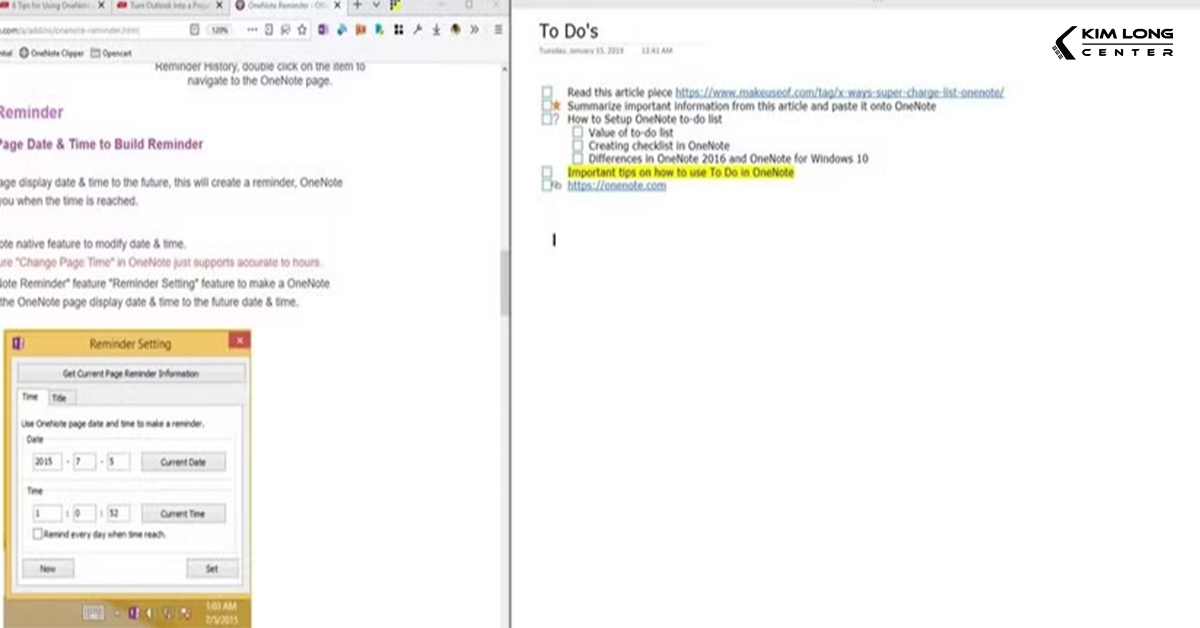
Ngoài ra, bạn có thể tạo lối tắt tùy chỉnh để mở OneNote trực tiếp ở chế độ Dock. Chỉ cần thêm “/docked” vào sau đường dẫn “ONENOTE.EXE”. Ví dụ như:
C:Program FilesMicrosoft Office ootOffice16ONENOTE.EXE" /docked
Lưu ý: Đường dẫn có thể thay đổi tùy thuộc vào vị trí cài đặt Microsoft Office 2016 trên máy tính của bạn.
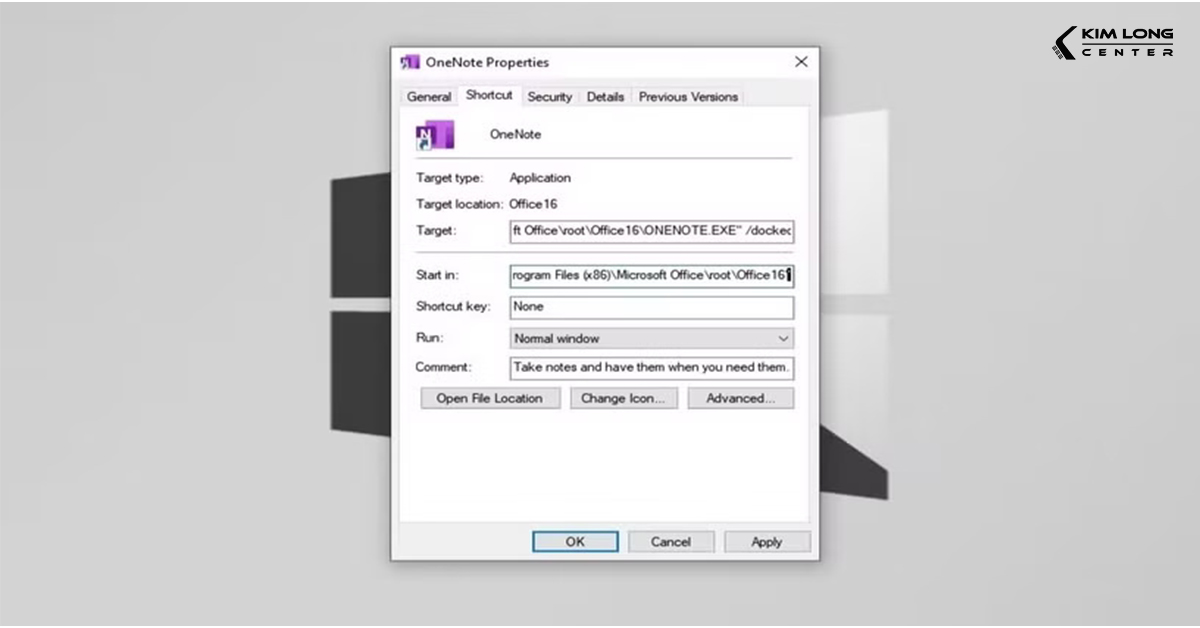
Chèn tệp vào OneNote
Khi làm việc trên một dự án, bạn có thể dễ dàng bỏ sót các nhiệm vụ quan trọng hoặc quên thông tin cần thiết để hoàn thành công việc. Thay vì sao chép dữ liệu qua nhiều nơi, bạn có thể nhúng trực tiếp các tệp liên quan vào OneNote.

Trên ứng dụng OneNote dành cho Windows, đặt con trỏ tại vị trí liên quan đến nhiệm vụ của bạn. Sau đó, chọn Insert > File. Một hộp thoại sẽ xuất hiện, cho phép bạn chọn cách chèn tệp: dưới dạng tệp đính kèm hoặc tải tệp lên OneDrive và chèn liên kết vào OneNote.

Sử dụng Kanban trong OneNote để quản lý công việc
Nếu bạn đang phải đối mặt với nhiều nhiệm vụ và khó khăn trong việc sắp xếp thứ tự ưu tiên, phương pháp Kanban có thể là giải pháp lý tưởng. Đây là một kỹ thuật nổi tiếng của Nhật Bản giúp nâng cao năng suất bằng cách chia nhỏ công việc phức tạp thành các bước cụ thể và trình bày chúng trực quan. Phương pháp này giúp bạn theo dõi tiến độ và xác định các điểm cần cải thiện.
- Để bắt đầu, hãy tạo một trang mới trong OneNote và đặt một cái tên dễ nhận biết. Sau đó, thiết kế ba bảng với các tiêu đề: To Do, This Week và Archive.
- Với mỗi bảng, hãy tạo ba cột: Project, Task và Priority.
- Để tạo bảng, nhập tên cột đầu tiên, nhấn phím Tab để chuyển sang cột tiếp theo và tiếp tục cho đến khi hoàn thành.
- Điều chỉnh bảng sao cho phù hợp với nhu cầu của bạn.
- Trong mỗi dòng, thêm nhiệm vụ cần thực hiện. Khi hoàn thành một công việc, bạn có thể di chuột sang bên trái để hiển thị anchor, sau đó nhấp và kéo nhiệm vụ sang bảng khác để cập nhật trạng thái.
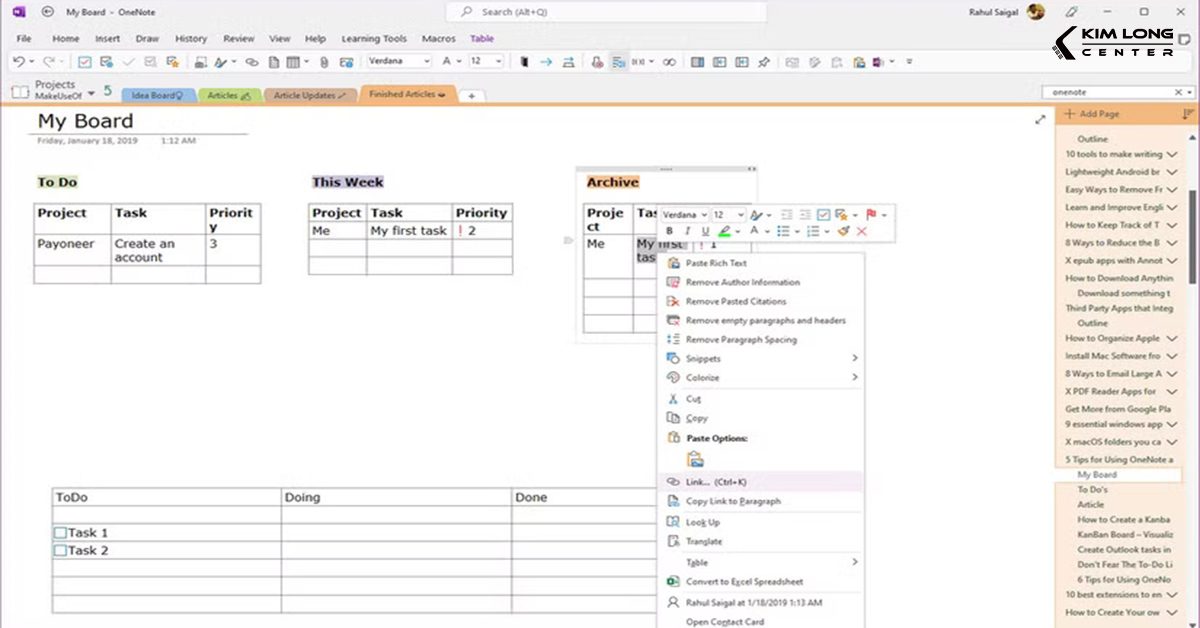
Đối với các dự án phức tạp hơn, bạn có thể sử dụng các công cụ chuyên dụng như Trello, Asana hoặc monday.com để thiết lập bảng Kanban. Những công cụ này giảm thiểu công việc thủ công và cho phép bạn tạo bảng nhanh chóng hơn so với OneNote.
Lập danh sách công việc trong OneNote
Khi đã gắn tag cho nhiều mục trên các trang OneNote, bạn có thể sử dụng tính năng Find Tags để dễ dàng theo dõi danh sách công việc tổng quan. Đầu tiên, truy cập tab Home và chọn Find Tags. Một trang Tag Summary sẽ được tạo, hiển thị danh sách tất cả các tag trong ngăn tác vụ Tags Summary.
.jpg)
Để kiểm tra những công việc chưa hoàn thành, bạn chỉ cần chọn tùy chọn Show only unchecked items. Nếu muốn tìm kiếm tag trong một phần cụ thể, một notebook, hoặc trên toàn bộ các notebook, hãy sử dụng menu drop-down trong Search và xác định phạm vi tìm kiếm mong muốn.
Thêm ngữ cảnh vào danh sách công việc trong OneNote
Ngữ cảnh là một tập hợp các điều kiện hoặc thông tin mô tả tình huống cụ thể khi bạn thực hiện nhiệm vụ. Việc thêm ngữ cảnh không chỉ giúp bạn phân bổ nguồn lực một cách hiệu quả mà còn giảm thiểu sai sót và cải thiện năng suất. Trong OneNote, bạn có thể thêm ngữ cảnh theo nhiều cách:
Liên kết các trang liên quan
Tương tự như cách bạn sử dụng backlink để tổ chức ghi chú, bạn có thể liên kết các trang quan trọng để thêm ngữ cảnh cho danh sách công việc. Điều này giúp bạn dễ dàng truy cập thông tin cần thiết.
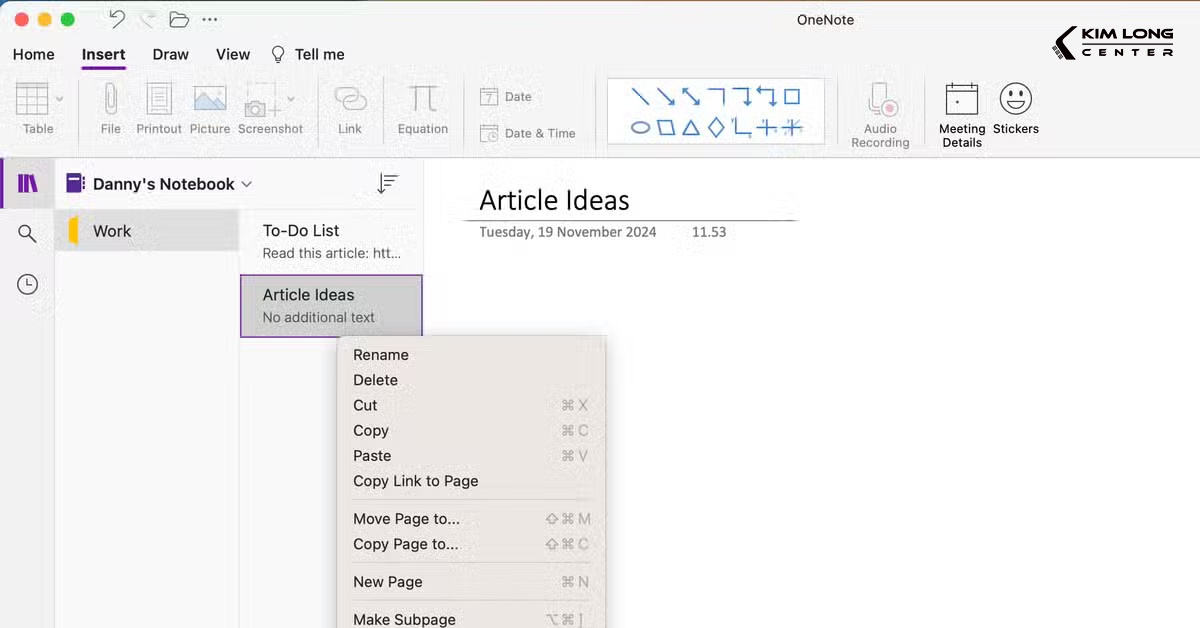
Cách sao chép liên kết đến trang trong OneNote:
- Truy cập trang bạn muốn liên kết.
- Nhấp chuột phải (Windows) hoặc nhấn Control + trackpad (Mac), sau đó chọn Copy Link to Page.
- Đi đến ghi chú khác và highlight văn bản bạn muốn thêm siêu liên kết.
- Nhấn Control + V (Windows) hoặc Command + V (Mac) để dán liên kết.
- Nhấn OK để hoàn tất.

Đánh dấu mục cần nhớ với "Remember for Later"
Một cách đơn giản để đảm bảo bạn không quên các nhiệm vụ quan trọng là sử dụng tùy chọn Remember for Later. Tính năng này sẽ làm nổi bật các mục cần chú ý trong danh sách việc cần làm.
- Vào tab Home, chọn đoạn văn bản muốn đánh dấu.
- Nhấp vào Remember for Later để tạo điểm nhấn cho các nhiệm vụ cần xem lại sau.
.jpg)
Với các công cụ này, bạn có thể dễ dàng quản lý công việc, tạo sự tập trung và duy trì hiệu quả trong OneNote.
Thử Ma trận Eisenhower
Nếu bạn muốn xác định các nhiệm vụ cần ưu tiên, việc sử dụng Ma trận Eisenhower là một phương pháp hiệu quả để tổ chức danh sách việc cần làm. Đây là một trong những chiến lược năng suất quan trọng giúp phân loại công việc theo độ cấp thiết. Ma trận Eisenhower được chia thành 4 phần:
- Do: Các nhiệm vụ khẩn cấp cần thực hiện ngay lập tức.
- Decide: Các nhiệm vụ không quá gấp, nhưng cần được lên kế hoạch thực hiện sau.
- Delegate: Những nhiệm vụ có thể giao cho người khác.
- Delete: Các nhiệm vụ không cần thiết hoặc ít giá trị, đôi khi còn được gọi là Limit trong một số phiên bản của Ma trận Eisenhower.

Cách dễ dàng để áp dụng Ma trận Eisenhower trong OneNote là tạo một bảng 2x2:
- Vào tab Insert.
- Chọn Table.
- Chọn một bảng 2x2 từ các ô vuông có sẵn.
Bảng này sẽ giúp bạn phân loại các nhiệm vụ của mình một cách rõ ràng và dễ dàng theo dõi.
Việc tận dụng Microsoft OneNote để tạo danh sách công việc cần làm không chỉ giúp bạn sắp xếp và theo dõi các nhiệm vụ một cách hiệu quả, mà còn nâng cao năng suất làm việc hàng ngày. Với những cách thức đơn giản và dễ áp dụng, OneNote sẽ trở thành công cụ hỗ trợ đắc lực giúp bạn quản lý công việc một cách có tổ chức. Hãy thử áp dụng những phương pháp này ngay thôi nhé!