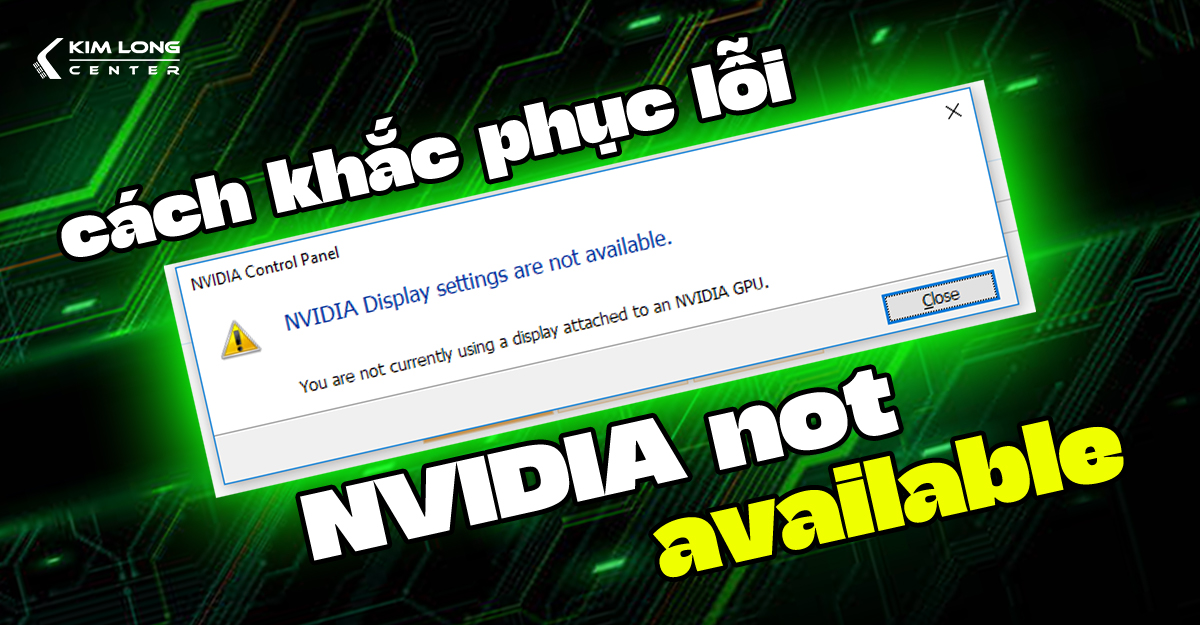Clipboard History là một tính năng hữu ích trên Windows 11, cho phép người dùng lưu và quản lý các nội dung đã sao chép gần đây. Điều này giúp tiết kiệm thời gian khi cần truy cập lại dữ liệu đã sao chép trước đó. Tuy nhiên, đôi khi tính năng này có thể ngừng hoạt động, gây bất tiện cho người dùng.
Dưới đây là "8 Cách Khắc Phục Clipboard History Ngừng Hoạt Động Hiệu Quả Trên Windows 11" giúp bạn khôi phục tính năng này nhanh chóng và hiệu quả.
Cách 1. Kiểm tra và đảm bảo Clipboard History đã được bật
Clipboard History chỉ hoạt động khi tính năng này được bật. Nếu nó vô tình bị tắt, mọi nội dung đã sao chép sẽ không được lưu.
Cách thực hiện:
- Nhấp chuột phải vào Start và chọn Settings.
- Trong thanh bên trái, chọn System.
- Ở phần Clipboard, kiểm tra trạng thái của nút chuyển Clipboard History.
.png)
Nếu đã bật, thử tắt và bật lại để làm mới tính năng.
Lưu ý: Việc tắt Clipboard History có thể xóa toàn bộ dữ liệu hiện tại. Hãy sao lưu thông tin cần thiết trước khi thực hiện.
Cách 2. Đảm bảo sử dụng đúng tổ hợp phím
Tổ hợp phím Win + V là cách nhanh nhất để truy cập Clipboard History. Tuy nhiên, nhiều người thường nhầm lẫn với Ctrl + V – tổ hợp dùng để dán nội dung. Nếu cửa sổ không xuất hiện, vấn đề có thể nằm ở cấu hình hệ thống. Chuyển sang các bước khắc phục tiếp theo.
Cách 3. Khởi động lại máy tính
Khởi động lại máy tính là cách đơn giản để loại bỏ các lỗi tạm thời. Nếu Clipboard History không hoạt động do trục trặc phần mềm, bước này có thể giải quyết vấn đề.
Cách thực hiện:
-
Nhấn Start > Power > Restart.
-
Sau khi khởi động lại, kiểm tra lại tính năng Clipboard History bằng cách nhấn Win + V.
Cách 4. Khởi động lại Windows File Explorer
Windows File Explorer là giao diện đồ họa để truy cập file và thư mục, nhưng một trục trặc trong hệ thống có thể ảnh hưởng đến Clipboard History.
- Cách thực hiện:
- Nhấn Ctrl + Shift + Esc để mở Task Manager.
- Tìm Windows Explorer trong danh sách, nhấp chuột phải và chọn Restart.
- Sau khi khởi động lại File Explorer, kiểm tra lại Clipboard History.
Cách 5. Kiểm tra và điều chỉnh Group Policy Editor
Nếu ai đó đã vô tình tắt Clipboard History trong Group Policy Editor, bạn sẽ không thể sử dụng tính năng này.
Cách thực hiện:
Bước 1: Nhấn Win + R, nhập gpedit.msc và nhấn Enter.
Bước 2: Đi tới đường dẫn sau trong Group Policy Editor và nhập:
Computer Configuration > Administrative Templates > System > OS Policies
Bước 3: Trong ngăn bên phải, nhấp vào Allow Clipboard History.
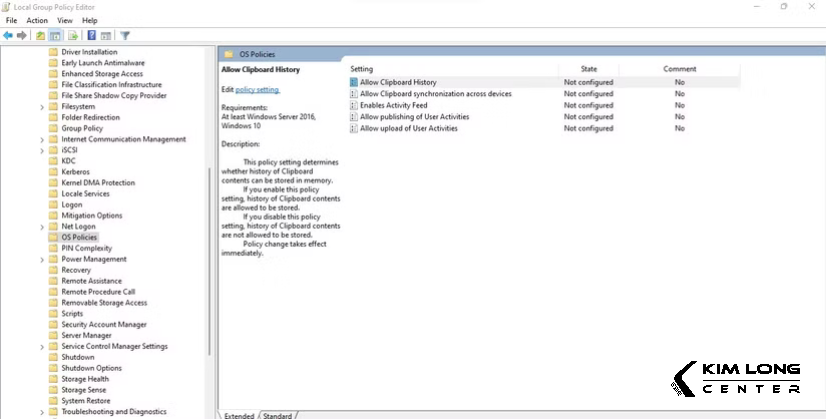
Bước 4: Chọn Enabled > Apply > OK.
.png)
Cách 6. Điều chỉnh Registry Editor
Nếu bạn không thể truy cập Group Policy Editor (ví dụ: trên Windows Home), Registry Editor là một giải pháp thay thế.
Cách thực hiện:
Bước 1: Nhấn Win + R, gõ regedit và nhấn Enter.
Bước 2: Điều hướng đến HKEY_LOCAL_MACHINESOFTWAREPoliciesMicrosoftWindowssystem
Bước 3: Nhấp chuột phải vào System, chọn New > DWORD (32-bit) Value.
.png)
Bước 4: Đặt tên giá trị mới là AllowClipboardHistory. Nhấp đúp vào giá trị này, nhập 1 vào trường Value data, rồi nhấn OK.
Bước 5: Khởi động lại máy tính để áp dụng thay đổi.
Cách 7. Kiểm tra tính năng đồng bộ Clipboard History trên các thiết bị
Nếu bạn gặp vấn đề khi truy cập Clipboard History trên các thiết bị đã đồng bộ, hãy kiểm tra xem tính năng Sync có được bật không.
Cách thực hiện:
Bước 1: Mở Settings từ menu Start.
Bước 2: Chọn System > Clipboard.
Bước 3: Bật nút chuyển bên cạnh Sync across your devices.
Bước 4: Chọn Automatically sync text that I copy để tự động đồng bộ nội dung đã sao chép.
.png)
Cách 8. Xóa dữ liệu Clipboard
Nếu các cách trên không hiệu quả, việc xóa sạch dữ liệu Clipboard có thể giúp bạn khôi phục tính năng này.
Cách thực hiện:
Bước 1: Mở Settings, chọn System > Clipboard.
Bước 2: Nhấp vào Clear bên dưới mục Clear clipboard data.
Bước 3: Sau khi xóa, kiểm tra lại Clipboard History để đảm bảo tính năng hoạt động bình thường.
.png)
Kết Luận
Clipboard History là một công cụ mạnh mẽ, giúp người dùng Windows 11 dễ dàng quản lý và truy cập các nội dung đã sao chép. Nếu gặp sự cố với tính năng này, 8 giải pháp trên sẽ giúp bạn khắc phục một cách nhanh chóng và hiệu quả.
Nếu bạn vẫn gặp khó khăn hoặc cần hỗ trợ chuyên sâu hơn, đừng ngần ngại tìm đến Kim Long Center. Tại đây, đội ngũ kỹ thuật viên giàu kinh nghiệm sẽ giúp bạn giải quyết triệt để các vấn đề về phần mềm và phần cứng. Hãy truy cập Kim Long Center để được tư vấn và hỗ trợ tốt nhất!