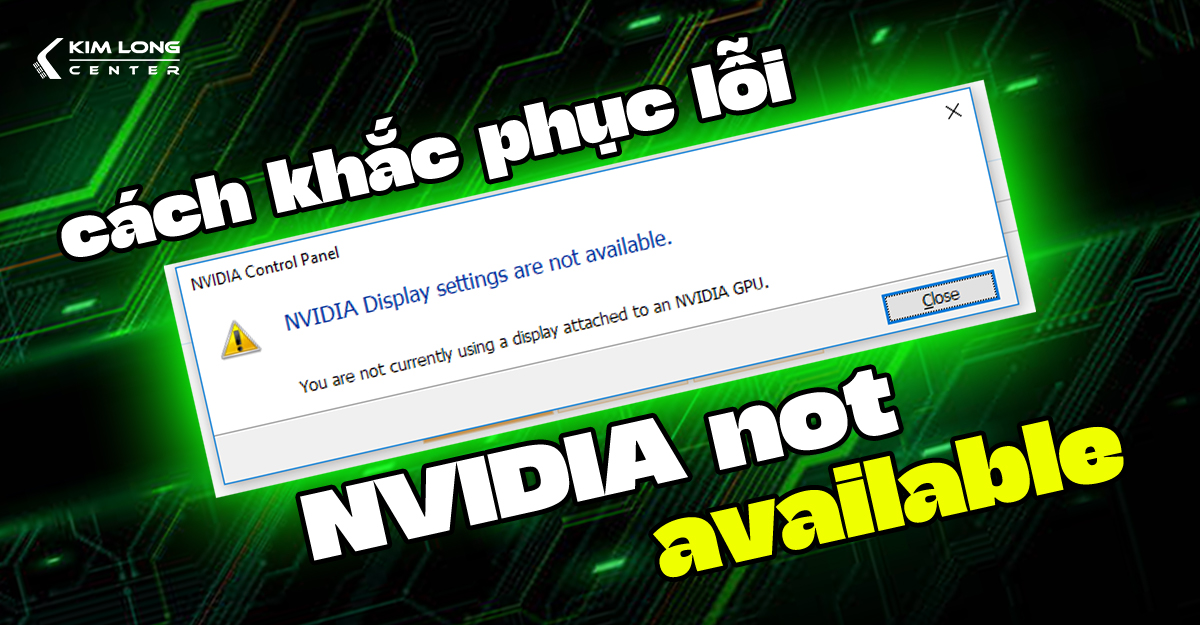Product Key là mã kích hoạt quan trọng giúp xác nhận bản sao Windows 11 của bạn là hợp pháp. Việc tìm lại Product Key là việc làm cần thiết khi bạn muốn cài đặt lại hệ điều hành, nâng cấp phần cứng hoặc kiểm tra thông tin bản quyền của mình. Trong bài viết này, Kim Long Center sẽ hướng dẫn đến bạn các cách đơn giản và nhanh chóng để tìm thấy Product Key trên Windows 11, từ việc sử dụng công cụ có sẵn đến các ứng dụng hỗ trợ miễn phí.
Product Key là gì?
Product Key là mã xác thực mà Microsoft sử dụng để đảm bảo rằng bản sao Windows của bạn là chính hãng. Khi người dùng kích hoạt Windows 11, họ cần nhập mã này để hoàn tất quá trình kích hoạt, và Microsoft sẽ thực hiện kiểm tra tính hợp lệ. Nếu Product Key không hợp lệ, hệ điều hành sẽ không được kích hoạt.
Khi bạn mua một máy tính dựng sẵn hoặc laptop, hệ điều hành Windows thường đã được cài đặt sẵn bởi nhà sản xuất. Trong trường hợp này, Product Key được gọi là OEM Key hoặc OEM License.
Ngoài ra, nếu bạn tự lắp ráp PC hoặc mua phiên bản Windows riêng lẻ, bạn sẽ nhận được loại Product Key dành cho bản bán lẻ.
Dù là loại Product Key nào, tất cả đều có độ dài là 25 ký tự (bao gồm cả chữ in hoa và số).
Cách tìm Product Key trên Windows 11 nhanh chóng
Tìm OEM license với Command Prompt
Nếu máy tính của bạn đi kèm với OEM license (nghĩa là Windows đã được cài đặt sẵn khi mua), bạn có thể dễ dàng tìm Product Key thông qua Command Prompt.
(Lưu ý: Nếu bạn sử dụng giấy phép bán lẻ và cài đặt Windows thủ công, hãy tham khảo phương pháp sử dụng ShowKeyPlus được đề cập sau).
Để tìm Product Key bằng Command Prompt, bạn cần thực hiện các bước sau:
- Nhấn vào nút Start → nhập từ khóa Command Prompt hoặc cmd vào thanh tìm kiếm → sau đó nhấn Enter.
- Trong cửa sổ Command Prompt vừa mở, nhập lệnh sau:
wmic path softwarelicensingservice get OA3xOriginalProductKey
Ngay sau khi lệnh được thực hiện, một chuỗi ký tự gồm cả chữ và số sẽ xuất hiện. Đây chính là Product Key mà bạn cần.

Sử dụng ShowKeyPlus
Nếu bạn tự mua và cài đặt Windows, có thể sử dụng công cụ miễn phí từ Microsoft Store là ShowKeyPlus để dễ dàng tìm ra product key.
* Cách tải và cài đặt ứng dụng
- Mở Microsoft Store → nhập từ khóa "ShowKeyPlus" vào thanh tìm kiếm và nhấn Enter.
- Khi tìm thấy ứng dụng → nhấp vào Install để cài đặt.

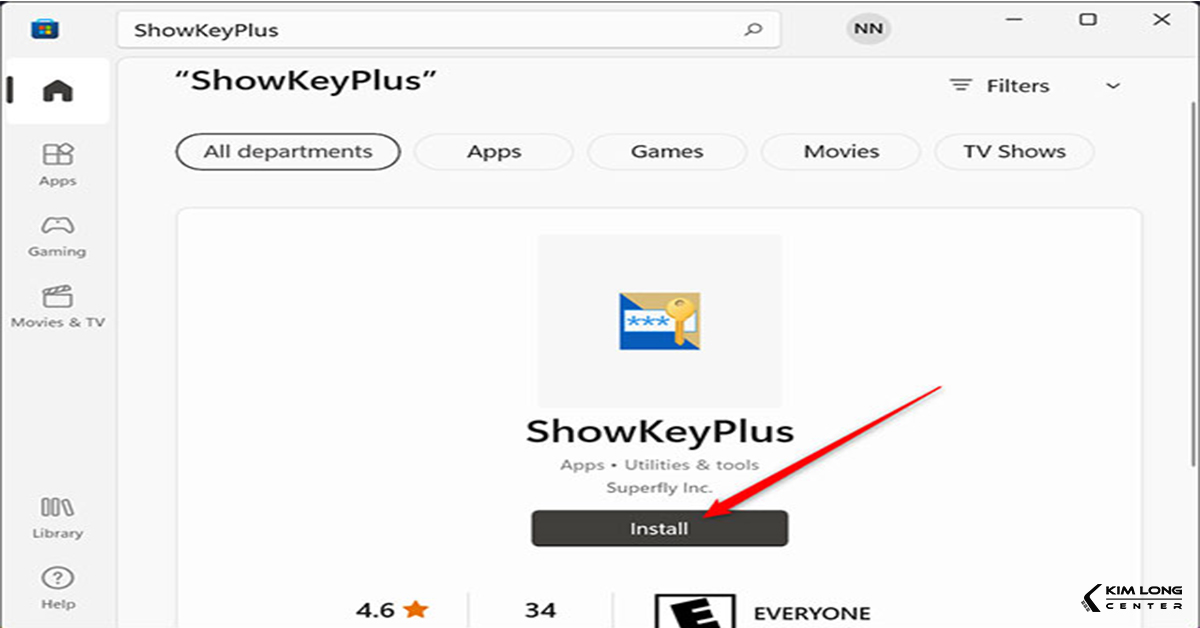
* Mở ứng dụng
- Sau khi cài đặt hoàn tất, nút Install sẽ chuyển thành Open. Lúc này, bạn hãy nhấp vào đó để khởi động ShowKeyPlus.
.jpg)
* Xem Product Key:
-
Ứng dụng sẽ tự động hiển thị key hiện tại đang được cài đặt cũng như OEM key (nếu có).
-
Đối với các thiết bị sử dụng Windows OEM, cả hai trường màu xanh lục và xanh lam sẽ hiển thị key giống nhau.
-
Với bản Windows bạn tự cài đặt, trường màu xanh lục sẽ chứa product key đang sử dụng.
-

-
Lưu ý: Sau khi lấy được product key, hãy lưu nó vào một nơi an toàn, chẳng hạn như ghi ra giấy hoặc tạo tệp lưu trữ trên máy tính. Tránh chia sẻ key này trên mạng xã hội để bảo vệ bản quyền của bạn.
Có thể thấy, việc xác định Product Key trên Windows 11 không chỉ giúp bạn kiểm tra tính hợp lệ của hệ điều hành mà còn hỗ trợ bạn trong các tình huống cần khôi phục hoặc cài đặt lại máy tính. Với những cách đơn giản như sử dụng Command Prompt, ShowKeyPlus hoặc các công cụ tích hợp sẵn, bạn có thể dễ dàng tìm thấy mã kích hoạt của mình chỉ trong vài bước. Và đừng quên lưu lại Product Key ở nơi an toàn để sử dụng khi cần thiết nhé!