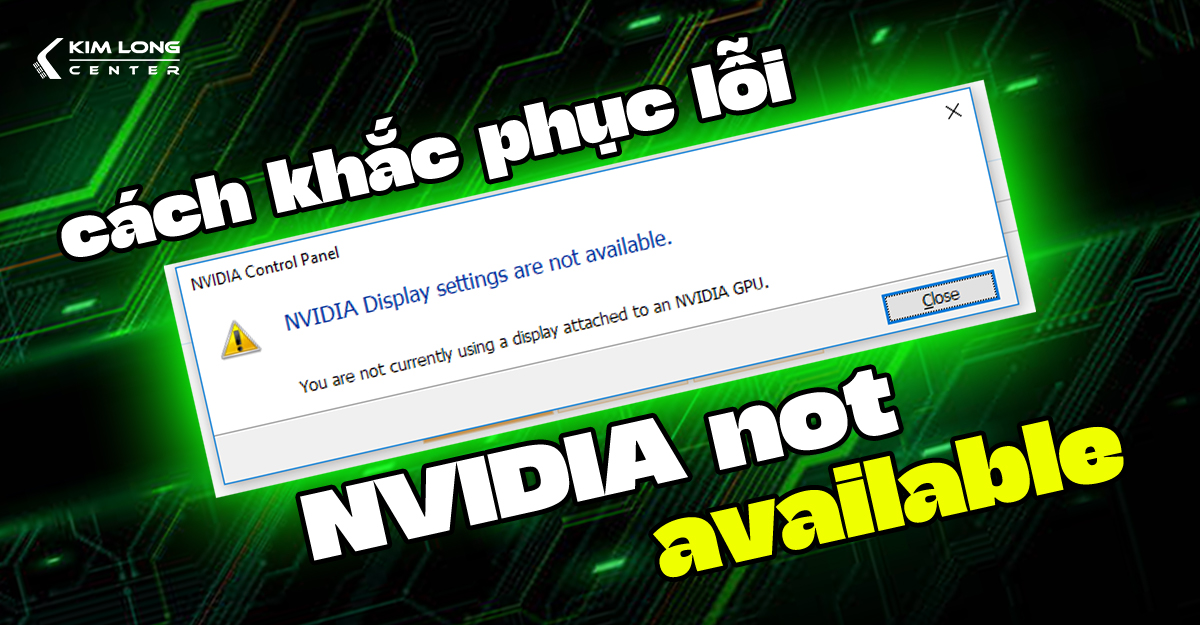Bạn đang gặp khó khăn khi không thể tìm thấy file hay thư mục quan trọng trên Windows 10/8/7. Có rất nhiều lý do khiến chúng bị ẩn, từ cài đặt mặc định của hệ thống nhằm bảo vệ dữ liệu quan trọng khỏi bị xóa hoặc chỉnh sửa nhầm, cho đến sự can thiệp của virus. Dù lý do là gì, việc hiển thị lại các file và thư mục ẩn này rất đơn giản nếu bạn biết cách. Trong bài viết này, Kim Long Center sẽ hướng dẫn bạn cách để hiện file và thư mục ẩn trên Windows 10, 8 và 7 một cách dễ dàng nhất!
Hiển thị file, thư mục ẩn trên Windows 8/10
Để hiển thị file và thư mục ẩn, trước tiên bạn cần:
Mở cửa sổ thư mục cần thao tác và chọn tab View trên thanh Ribbon. Sau đó, đánh dấu vào tùy chọn Hidden Items.

Nếu cần thiết lập chi tiết hơn, hãy nhấp vào mục Options trong tab View. Khi hộp thoại Folder Options xuất hiện → chọn thẻ View → chọn tùy chọn Show hidden files and folders.
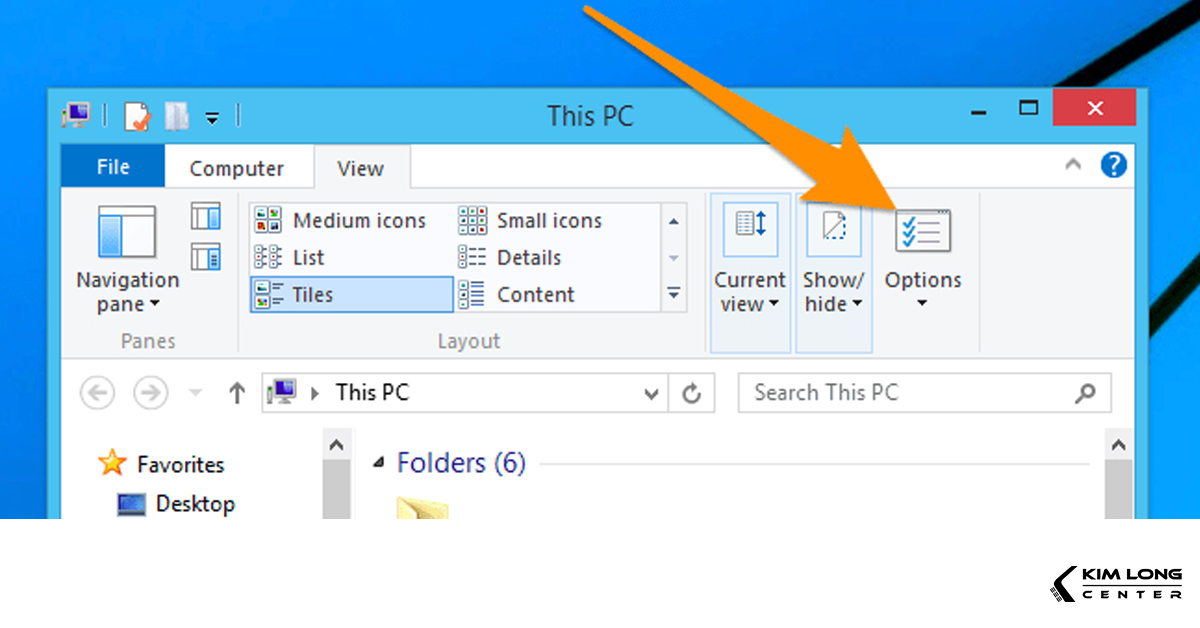
Nếu bạn muốn hiển thị các file hệ thống quan trọng, trong phần Advanced settings của thẻ View hãy bỏ dấu tích tại ô Hide protected operating system files (Recommended).
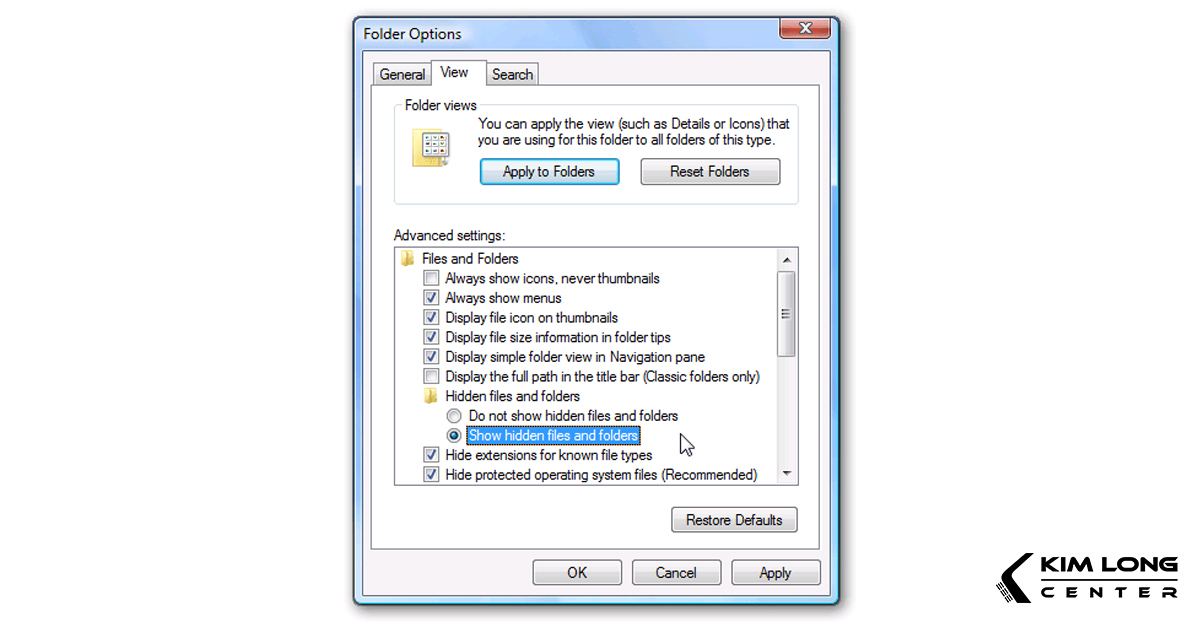
Lưu ý rằng việc hiển thị file hệ thống có thể tiềm ẩn rủi ro, vì vậy hãy cẩn thận khi chỉnh sửa hoặc xóa chúng.
Xem file ẩn trong Windows 7/Windows Vista
Để hiển thị các file hoặc thư mục ẩn trên Windows 7 hoặc Vista, bạn cần thực hiện các bước sau:
Nhấp vào Organize trong bất kỳ thư mục nào → chọn Folder and Search Options. Trong cửa sổ xuất hiện, chuyển sang thẻ View → chọn tùy chọn Show hidden files and drives.

.jpg)
Nếu bạn cần hiển thị cả các file hệ thống quan trọng, hãy bỏ dấu tích ở ô Hide protected operating system files (Recommended). Sau khi hoàn tất các thiết lập, nhấn OK để lưu lại thay đổi.
Kết luận
Hy vọng hướng dẫn trên đã giúp bạn dễ dàng tìm lại dữ liệu bị ẩn hoặc chỉnh sửa các thiết lập cần thiết. Tuy nhiên, hãy cẩn thận khi làm việc với file hệ thống để tránh gây ảnh hưởng đến hoạt động của máy tính. Nếu bạn còn bất kỳ thắc mắc nào, đừng ngần ngại để lại bình luận, chúng tôi sẵn sàng hỗ trợ!