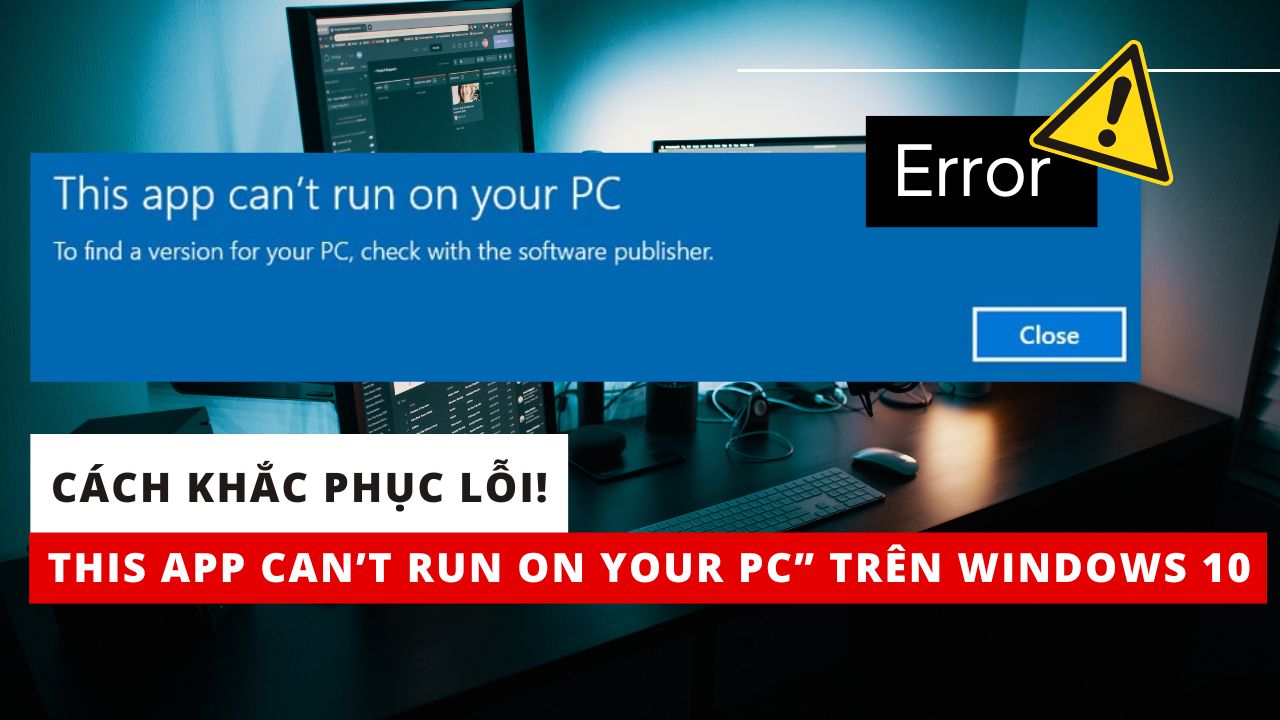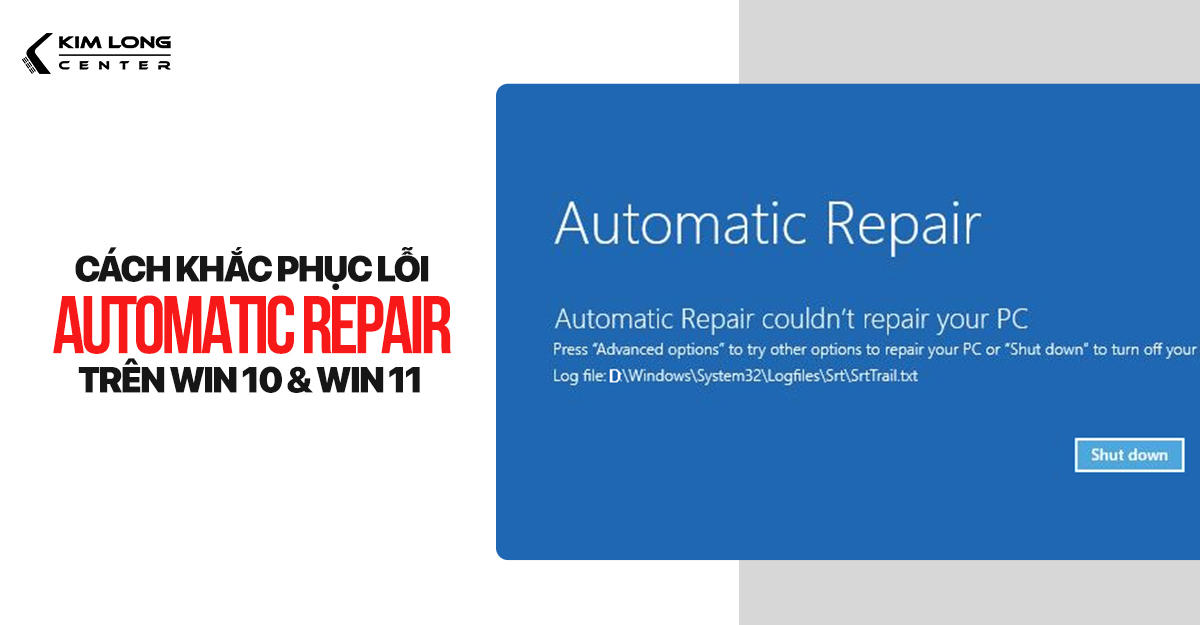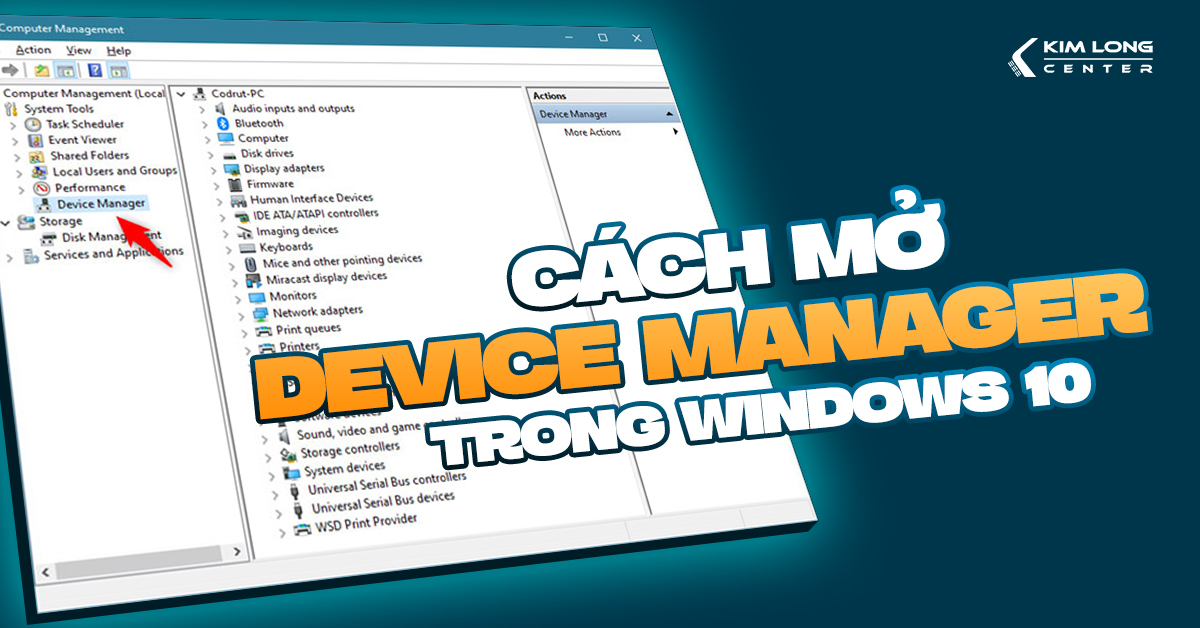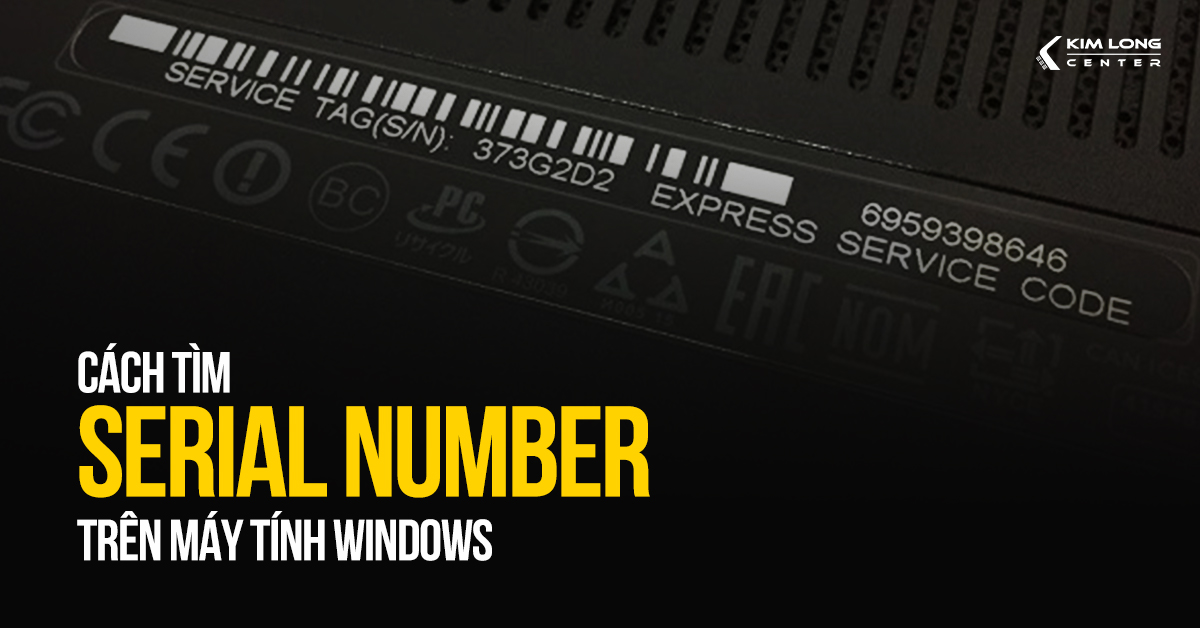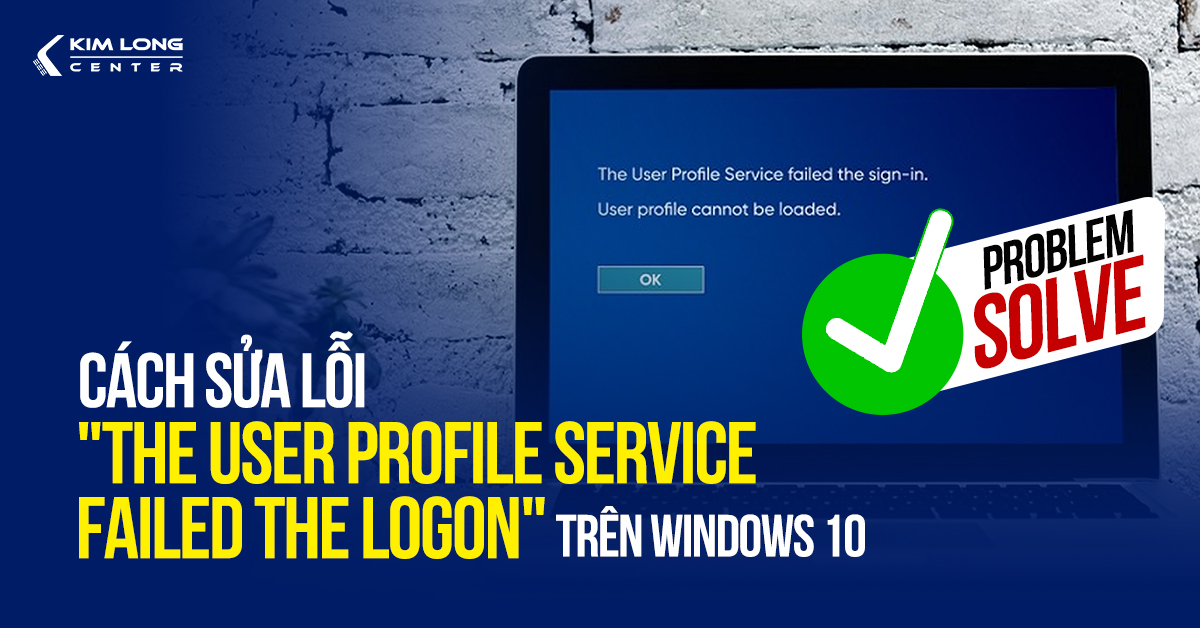Khi gặp phải thông báo lỗi "This App Can't Run on Your PC" trên Windows 10, bạn thường cảm thấy bối rối. Bài viết này sẽ cung cấp các giải pháp chi tiết để khắc phục.
Kiểm tra lại phiên bản của ứng dụng
Trước khi tải bất kỳ ứng dụng nào, bạn nên kiểm tra xem máy tính của mình có phù hợp không nhé! Để làm điều này, bạn hãy:
1. Nhấn tổ hợp phím Windows + I để mở Settings (Cài đặt).
2. Chọn mục system (Hệ thống).
3. Ở cột bên trái, chọn mục About (Giới thiệu). Tại đây, bạn sẽ thấy đầy đủ thông tin về máy tính của mình, bao gồm cả phiên bản Windows đang sử dụng.
Sử dụng công cụ Disk Cleanup
Để tối ưu hóa hiệu suất làm việc của máy tính, bạn nên dọn dẹp các file rác. Sử dụng Disk Cleanup để giải phóng không gian giúp cài đặt các phần mềm mới.
Các bước thực hiện:
1. Nhập "disk cleanup" vào thanh tìm kiếm Start sau đó chọn Run as administrator. Disk Cleanup không chỉ dọn dẹp mà còn cho bạn biết rõ bạn đã tiết kiệm được bao nhiêu dung lượng.
2. Nhấp vào "OK" để bắt đầu quá trình làm sạch.
Việc sử dụng Disk Cleanup thường xuyên sẽ giúp duy trì hiệu năng ổn định cho máy tính của bạn.
Chạy ứng dụng ở Compatibility Mode
Lỗi này thường xảy ra khi ứng dụng bạn đang sử dụng được thiết kế cho một phiên bản hệ điều hành Windows cũ hơn. Do đó, nó không tương thích với hệ điều hành hiện tại của máy tính bạn.
Cách thực hiện :
1. Nhấp chuột phải vào biểu tượng của ứng dụng mà bạn muốn chạy.
2. Tiếp theo hãy chọn "Properties" (Thuộc tính).
3. Trong cửa sổ Properties, chuyển sang tab "Compatibility" (Tương thích).
4. Tìm và tích vào ô "Run this program in compatibility mode for" (Chạy chương trình này ở chế độ tương thích cho).
5. Từ menu thả xuống, chọn phiên bản Windows mà bạn nghĩ ứng dụng sẽ hoạt động tốt nhất. Bạn có thể thử chọn các phiên bản Windows gần với phiên bản mà ứng dụng được phát hành.
6. Nhấp vào "Apply" và "OK" để lưu thay đổi.
Vận hành Program Compatibility Troubleshooter
Nếu bạn không tìm thấy phiên bản phù hợp, bạn có thể yêu cầu Windows chọn phiên bản đó cho bạn. Hãy thực hiện theo các bước sau để chạy Windows Program Compatibility Troubleshooter:
1. Nhấn tổ hợp phím Windows + I để mở Settings.
2. Tiếp tục chọn Update & security sau đó chọn Troubleshoot.
3. Sau đó hãy chọn Additional troubleshooters.
4. Từ danh sách Find and fix other problems, nhấn chọn Program Compatibility Troubleshooter Run the troubleshooter.
5. Cuối cùng, bạn hãy thực hiện theo các bước hướng dẫn trên màn hình.
Kích hoạt Developer Mode
Nếu bạn vẫn chưa thể mở được ứng dụng dù đã thử nhiều cách, hãy thử bật "Windows Developer Mode". Chế độ này cho phép bạn chạy những ứng dụng ngay cả khi ứng dụng đến từ nguồn không uy tín.
Để bật chế độ này:
1. Nhấp chuột phải vào biểu tượng Start.
2. Chọn Settings.
3. Tìm và chọn Update & Security.
4. Chọn For developers.
5. Kích hoạt nút chuyển đổi bên dưới Developer mode.
Quét virus
Virus máy tính có thể làm chậm máy tính của bạn, thậm chí khiến những phần mềm bạn thường dùng không hoạt động được nữa, dù chúng vẫn tương thích với hệ điều hành. Đừng lo lắng, Windows đã tích hợp sẵn một công cụ bảo vệ rất mạnh mẽ. Bạn có thể tự mình quét virus bằng cách:
1. Nhấp chuột phải vào biểu tượng Start ở góc dưới bên trái màn hình, rồi chọn Settings.
2. Tìm và chọn Update & Security.
3. Trong menu bên trái, chọn Windows Security và nhấp vào Virus & threat protection.
4. Cuối cùng, nhấp vào Quick scan để bắt đầu quét virus.
Chỉ với vài cú click chuột, bạn đã có thể bảo vệ máy tính của mình khỏi những mối đe dọa từ virus.
Chạy quét SFC
Khi Quick scan không phát hiện và khắc phục được lỗi, bạn có thể sử dụng công cụ System File Checker (SFC) để kiểm tra và sửa chữa các file hệ thống bị hỏng.
Cách thực hiện:
1. Mở Command Prompt với (admin) quyền quản trị.
2. Hãy nhập lệnh "sfc /scannow" và nhấn Enter. Lệnh này sẽ quét toàn bộ hệ thống và thay thế các file hệ thống bị hỏng bằng bản sao lưu.
3. Sau khi quá trình quét hoàn tất, hệ thống sẽ hiển thị thông báo về các file đã được sửa chữa (nếu có)".
|| Xem thêm về Dịch Vụ sửa chữa tại đây!
Khi chiếc laptop/pc của bạn gặp sự cố, việc tìm kiếm một giải pháp nhanh chóng và hiệu quả là điều cần thiết. Nếu bạn không có thời gian hoặc không muốn mất công mang máy đến cửa hàng, thì Dịch vụ helpdesk của Kim Long Center sửa chữa laptop tại nhà chính là giải pháp lý tưởng dành cho bạn.
Với dịch vụ này, bạn sẽ nhận được sự hỗ trợ từ các kỹ thuật viên chuyên nghiệp, giàu kinh nghiệm ngay tại nhà mình. Chúng tôi không chỉ giúp bạn sửa chữa các lỗi phần cứng và phần mềm một cách nhanh chóng, mà còn tư vấn và hướng dẫn cách bảo dưỡng máy để tránh các sự cố trong tương lai.
Lợi ích của việc chọn dịch vụ sửa chữa Laptop/PC tại nhà của Kim Long Center:
- Tiện lợi: Không cần phải di chuyển, bạn có thể tiết kiệm thời gian và công sức.
- Nhanh chóng: Đội ngũ kỹ thuật sẽ có mặt tại nhà bạn trong thời gian ngắn nhất sau khi nhận được yêu cầu.
- Chuyên nghiệp: Với kinh nghiệm và tay nghề cao, kỹ thuật viên sẽ chẩn đoán và khắc phục sự cố một cách hiệu quả.
- Minh bạch: Bạn sẽ được báo giá trước và theo dõi toàn bộ quá trình sửa chữa.
Hãy liên hệ với Kim Long Center ngay khi cần sự hỗ trợ, để chiếc laptop của bạn được khôi phục lại hoạt động ổn định mà không phải chờ đợi lâu hay tốn nhiều công sức. Chúng tôi luôn sẵn sàng phục vụ một cách tốt nhất dành cho bạn!
Liên hệ
Hotline: 0792.890.890
Địa chỉ:
125/4 Trần Bình Trọng, Phường 2, Quận 5, TPHCM
321 Nguyễn Gia Trí (D2 cũ), Phường 25, Quận Bình Thạnh,TPHCM
Website: https://kimlongcenter.com/