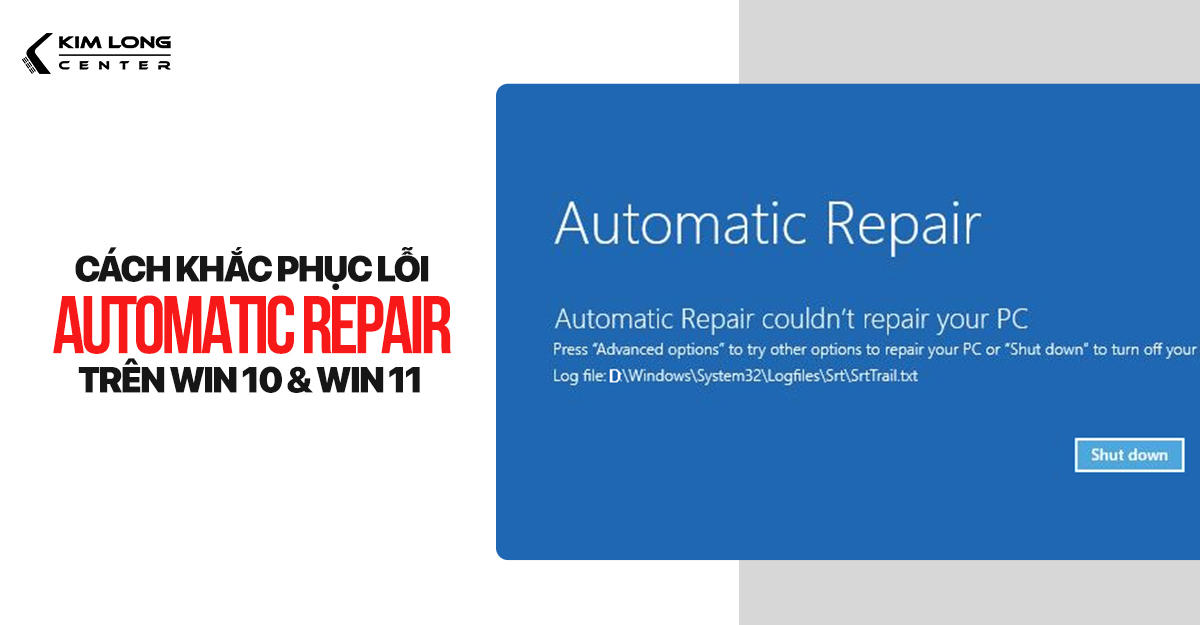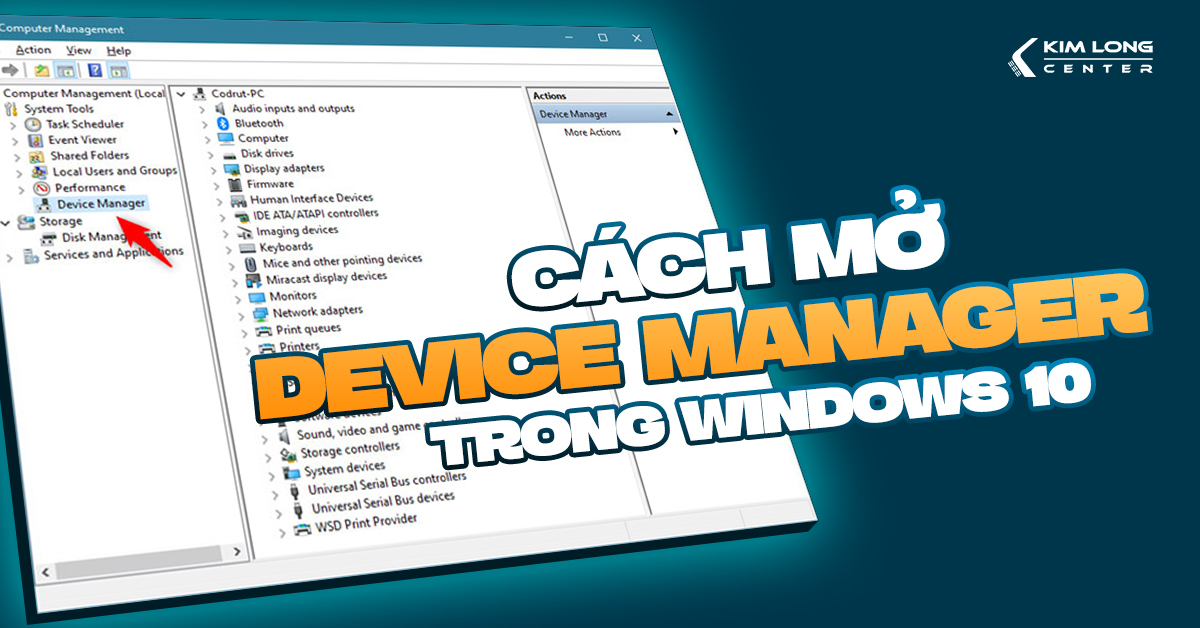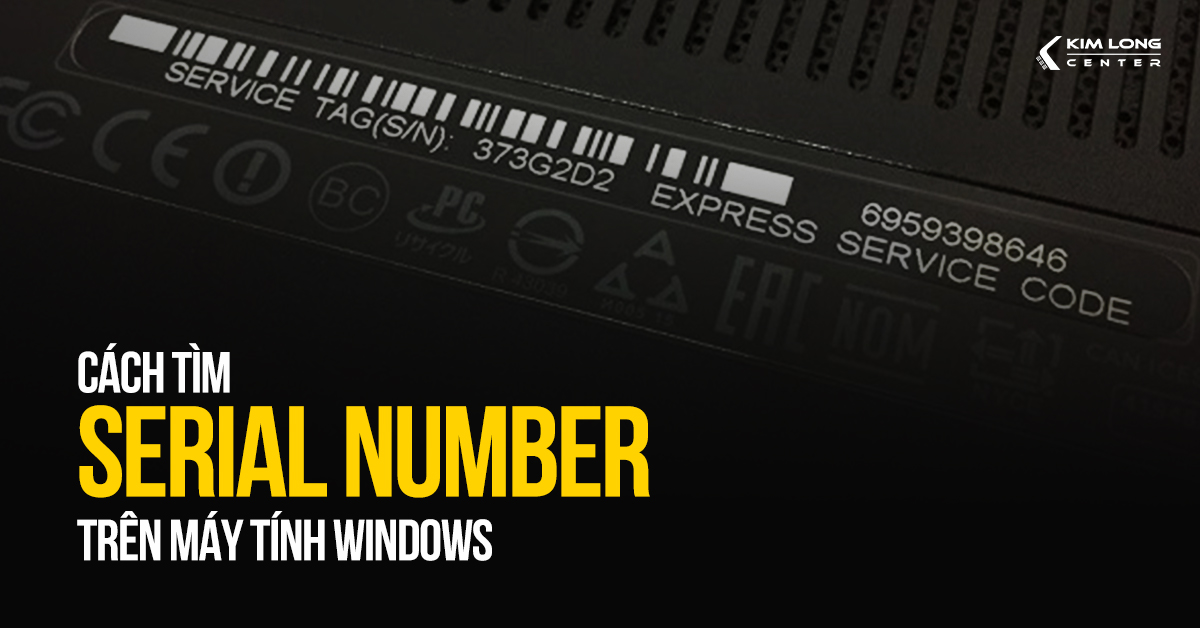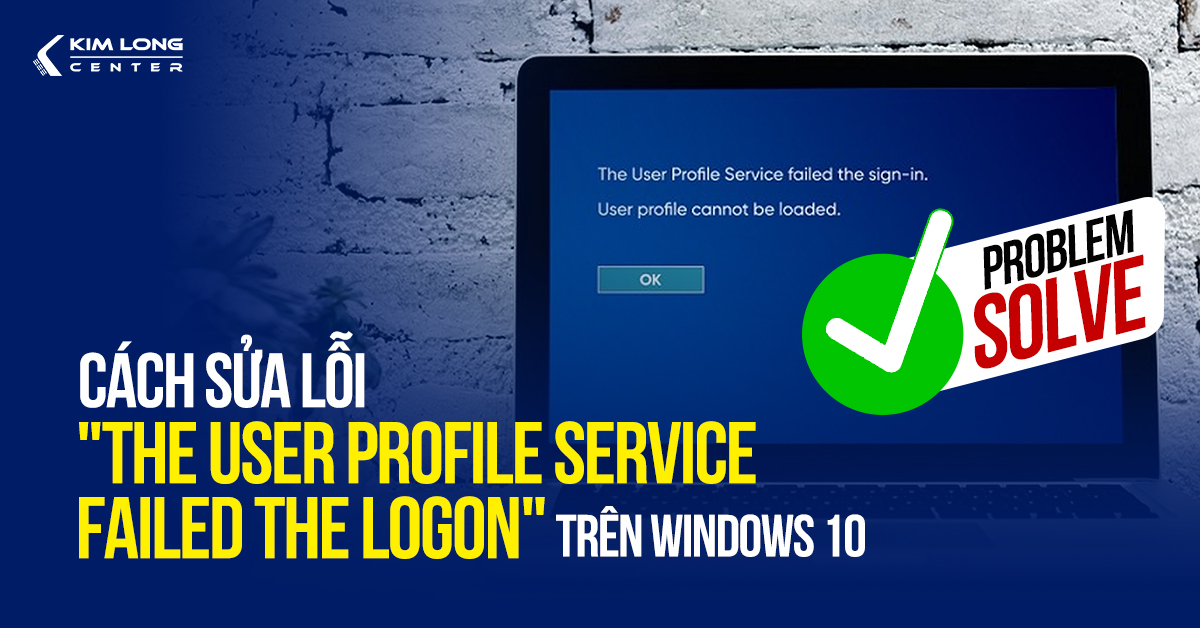Bài viết này sẽ hướng dẫn bạn từng bước các cách khắc phục lỗi màn hình bị xoay ngược trên máy tính. Bạn sẽ không còn phải loay hoay tìm kiếm giải pháp nữa. Cùng Kim Long Center tìm hiểu nguyên nhân và cách khắc phục nhé!
Nguyên nhân máy tính bị xoay ngược màn hình
Màn hình máy tính bị xoay ngang dọc? Đừng quá hoảng sợ! Vấn đề này thường xảy ra do một thao tác vô tình của người dùng. Bài viết này sẽ hướng dẫn bạn cách nhanh chóng đưa màn hình về lại trạng thái ban đầu, giúp bạn tiếp tục công việc một cách trơn tru.
Thông thường, có 3 trường hợp dẫn đến việc màn hình bị lật ngược:
- Chủ động: Bạn cố ý cài đặt màn hình xoay 90 hoặc 180 độ nhưng không biết cách đưa về định dạng ban đầu.
- Vô tình: Bạn vô tình sử dụng tổ hợp phím có chức năng thay đổi hướng màn hình.
- Phần mềm hoặc trò chơi: Một số phần mềm hoặc trò chơi yêu cầu thay đổi thiết lập màn hình để phù hợp với định dạng của chúng.
Cách chỉnh màn hình bị xoay ngược
Dựa vào 3 trường hợp đã nêu trên, có thể thấy được nguyên nhân khiến màn hình của máy tính hoặc laptop bị lật ngược. Vậy làm thế nào để đưa màn hình máy tính trở về trạng thái bình thường? Mỗi phiên bản Windows có cách chỉnh màn hình bị ngược khác nhau không? Để giúp bạn dễ dàng khắc phục sự cố này, dưới đây là một số cách đơn giản để xoay màn hình máy tính trở lại trạng thái ban đầu như sau:
Khắc phục lỗi xoay màn hình bằng phím tắt (tổ hợp phím)
Đối với những người chưa quen thao tác trên máy tính, việc giao diện bị đảo ngược có thể gây khó khăn. Vì vậy, cách đơn giản nhất để chỉnh màn hình bị ngược là sử dụng các tổ hợp phím mà hệ điều hành đã tích hợp. Dưới đây là 4 tổ hợp phím giúp bạn điều chỉnh hướng màn hình một cách dễ dàng:
-
CTRL + ALT + Mũi tên hướng lên: Đưa màn hình về hướng mặc định.
-
CTRL + ALT + Mũi tên hướng xuống: Xoay màn hình ngược 180 độ.
-
CTRL + ALT + Mũi tên qua trái: Xoay màn hình 90 độ sang trái.
-
CTRL + ALT + Mũi tên qua phải: Xoay màn hình 90 độ sang phải.
Với 4 tổ hợp phím này, bạn có thể dễ dàng điều chỉnh hướng cho màn hình máy tính hoặc laptop của mình.
Khắc phục lỗi xoay màn hình laptop bằng tính năng Rotation
Hướng dẫn chỉnh màn hình máy tính bị ngược bằng tính năng Rotation qua 4 bước đơn giản:
1. Nhấp chuột phải vào màn hình chính.
2. Chọn "Graphics Options".
3. Tiếp tục chọn "Rotation".
4. Nhấn vào "Rotate to Normal" để hoàn thành.
Công cụ này giúp thao tác trở nên thân thiện và thuận tiện hơn cho người dùng trong một số trường hợp cụ thể.
Hướng dẫn xoay màn hình máy tính bị ngược trên Windows 10
Trên Windows 10, cũng như các phiên bản khác, hệ thống điều chỉnh có đôi chút khác biệt. Dưới đây là hướng dẫn từ Applevn để chỉnh màn hình máy tính bị ngược về trạng thái bình thường trên Windows 10 với 3 bước đơn giản:
1. Nhấp chuột phải vào bất kỳ chỗ trống nào trên màn hình chính, sau đó chọn "Display settings".
2. Giao diện cài đặt hiện ra, chọn mục "Display". Tại phần "Scale and layout" (phía bên phải), di chuyển đến "Display Orientation" và chọn "Landscape" (dòng đầu tiên) để điều chỉnh màn hình về hướng mặc định.
Bạn cũng có thể tùy chọn các hướng khác, bao gồm: "Landscape (flipped)" để xoay 180 độ, "Portrait" để xoay 90 độ sang trái, và "Portrait (flipped)" để xoay 90 độ sang phải.
3. Khi thông báo xuất hiện, chọn "Keep Changes" để lưu lại thay đổi. Nếu muốn hủy bỏ, bạn có thể nhấn phím Esc hoặc chọn "Revert".
Hướng dẫn xoay màn hình máy tính bị ngược Win 7
Trên Windows 7, với tính năng hỗ trợ chế độ xoay màn hình (Rotation), bạn có thể dễ dàng điều chỉnh màn hình bị ngược bằng cách sau:
1. Nhấp chuột phải vào màn hình chính
2. Chọn "Graphics Options"
3. Sau đó vào mục "Rotation" và chọn "Rotate to Normal" để hoàn thành.
Hướng dẫn xoay màn hình máy tính bị ngược Win 8/8.1
Hệ điều hành Windows 8/8.1 cho phép bạn thay đổi hướng màn hình một cách đơn giản chỉ với 3 bước thực hiện như sau:
1. Nhấp chuột phải vào bất kỳ khu vực trống nào trên màn hình chính.
2. Chọn "Screen resolution".
3. Khi cửa sổ "Screen resolution" hiện ra, tại menu thả xuống của mục "Orientation", chọn dòng đầu tiên (Landscape) để chỉnh màn hình về hướng mặc định. Ba tùy chọn còn lại cũng tương tự như cách điều chỉnh màn hình bị ngược trên Windows 7.
Hướng dẫn xoay màn hình máy tính bị ngược trên Macbook
Như bạn đã biết, hệ điều hành macOS và Windows có nhiều điểm khác biệt. Vì vậy, cách chỉnh màn hình bị ngược trên Macbook sẽ khác so với các hướng dẫn trước. Sau đây là 4 bước thực hiện:
1. Nhấp vào biểu tượng Apple và chọn System Preferences…
2. Trong cửa sổ hiện ra, chọn Displays (biểu tượng màn hình).
3. Tại cửa sổ Displays, trong mục Rotation, chọn Standard để đưa màn hình về hướng tiêu chuẩn, hoặc tùy chọn 90 độ, 180 độ, hoặc 270 độ theo nhu cầu.
4. Nhấn Confirm để hoàn thành chuyển đổi, hoặc nhấn phím Esc nếu muốn hủy tùy chọn.
Apple cũng tích hợp tính năng phím tắt cho hệ điều hành macOS, tương tự như Windows. Việc chỉnh màn hình bị ngược bằng bàn phím có thể sẽ thuận tiện hơn cho bạn.
Xem thêm dịch vụ sửa chữa TẠI ĐÂY
Khi chiếc laptop/pc của bạn gặp sự cố, việc tìm kiếm một giải pháp nhanh chóng và hiệu quả là điều cần thiết. Nếu bạn không có thời gian hoặc không muốn mất công mang máy đến cửa hàng, thì Dịch vụ helpdesk của Kim Long Center sửa chữa laptop tại nhà chính là giải pháp lý tưởng dành cho bạn.
Với dịch vụ này, bạn sẽ nhận được sự hỗ trợ từ các kỹ thuật viên chuyên nghiệp, giàu kinh nghiệm ngay tại nhà mình. Chúng tôi không chỉ giúp bạn sửa chữa các lỗi phần cứng và phần mềm một cách nhanh chóng, mà còn tư vấn và hướng dẫn cách bảo dưỡng máy để tránh các sự cố trong tương lai.
Lợi ích của việc chọn dịch vụ sửa chữa Laptop/PC tại nhà của Kim Long Center:
+ Tiện lợi: Không cần phải di chuyển, bạn có thể tiết kiệm thời gian và công sức.
+ Nhanh chóng: Đội ngũ kỹ thuật sẽ có mặt tại nhà bạn trong thời gian ngắn nhất sau khi nhận được yêu cầu.
+ Chuyên nghiệp: Với kinh nghiệm và tay nghề cao, kỹ thuật viên sẽ chẩn đoán và khắc phục sự cố một cách hiệu quả.
+ Minh bạch: Bạn sẽ được báo giá trước và theo dõi toàn bộ quá trình sửa chữa.
Hãy liên hệ với Kim Long Center ngay khi cần sự hỗ trợ, để chiếc laptop của bạn được khôi phục lại hoạt động ổn định mà không phải chờ đợi lâu hay tốn nhiều công sức. Chúng tôi luôn sẵn sàng phục vụ bạn!
Liên hệ
Hotline: 0792.890.890
Địa chỉ:
125/4 Trần Bình Trọng, Phường 2, Quận 5, TPHCM
321 Nguyễn Gia Trí (D2 cũ), Phường 25, Quận Bình Thạnh,TPHCM
Website: https://kimlongcenter.com/