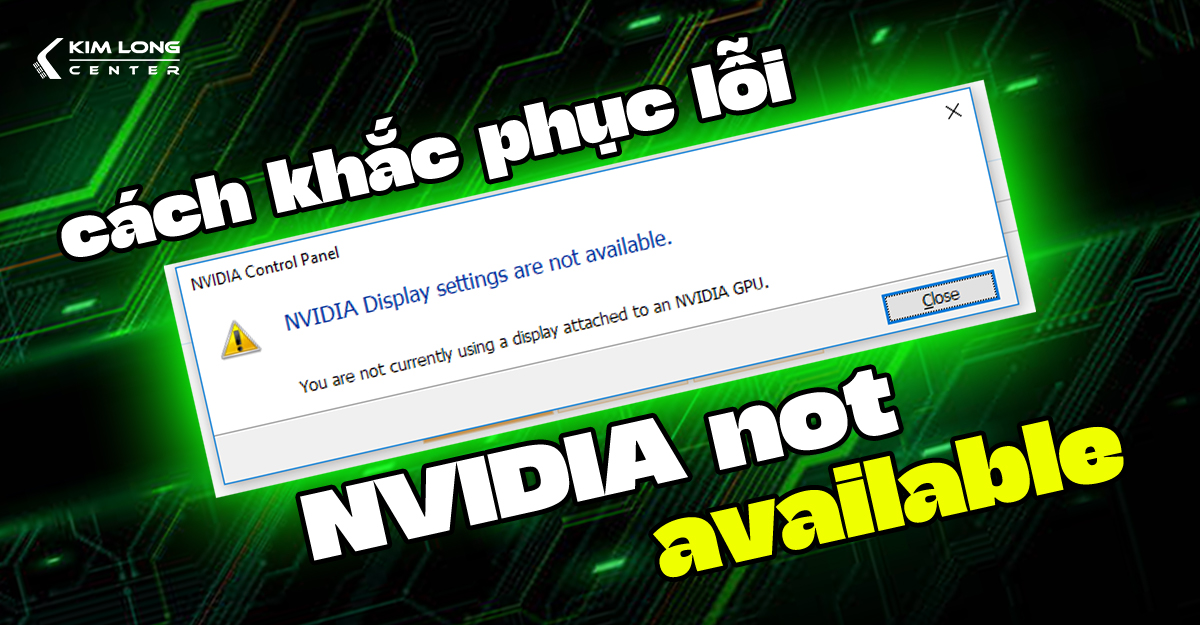Kết nối máy tính với màn hình thứ hai là giải pháp tiện lợi để mở rộng không gian làm việc và cải thiện trải nghiệm giải trí. Tuy nhiên, đôi lúc máy tính lại không nhận màn hình phụ, gây gián đoạn và khó khăn trong quá trình sử dụng. Ở bài viết này, Kim Long Center sẽ hướng dẫn bạn cách xác định nguyên nhân và khắc phục sự cố, giúp máy tính của bạn kết nối thành công với màn hình thứ hai.
Tại sao máy tính lại không nhận màn hình thứ hai?
Máy tính không nhận màn hình thứ hai có thể do một số nguyên nhân sau:
- Kết nối cáp lỏng hoặc bị hỏng: Cáp kết nối giữa máy tính và màn hình thứ hai (HDMI, VGA, DisplayPort) có thể bị lỏng, hỏng hoặc không tương thích. Đảm bảo rằng các kết nối được thực hiện chính xác và kiểm tra lại cáp.
- Thiết lập hiển thị chưa đúng: Đôi khi, máy tính chưa được thiết lập để nhận diện màn hình thứ hai. Bạn có thể cần phải mở cài đặt hiển thị và chọn "Detect" hoặc "Extend Display" để máy tính nhận biết màn hình phụ.
- Vấn đề về driver đồ họa: Driver đồ họa của máy tính có thể không tương thích hoặc bị lỗi, dẫn đến việc máy tính không nhận màn hình thứ hai. Cập nhật hoặc cài đặt lại driver đồ họa có thể giúp khắc phục sự cố này.
- Lỗi phần cứng: Nếu màn hình thứ hai hoặc cổng kết nối của máy tính bị lỗi, nó có thể gây ra tình trạng không nhận màn hình. Kiểm tra thử màn hình với một thiết bị khác để xác định liệu vấn đề có phải do màn hình hay không.
- Cài đặt của hệ điều hành: Trong một số trường hợp, hệ điều hành (Windows, macOS) có thể không nhận diện màn hình thứ hai nếu không được cấu hình đúng. Bạn cần vào phần "Display Settings" để kiểm tra và thiết lập lại.
- Cấu hình độ phân giải hoặc tần số quét không tương thích: Nếu độ phân giải hoặc tần số quét của màn hình thứ hai không tương thích với máy tính, màn hình có thể không hiển thị. Thử thay đổi các cài đặt này trong menu hiển thị của hệ điều hành.
Cách kiểm tra và khắc phục sự cố máy tính không nhận màn hình thứ hai
Kiểm tra phần cứng
.jpg)
Trước khi thay đổi cài đặt hệ thống hay cài đặt phần mềm, bạn nên kiểm tra phần cứng của máy tính để loại trừ những vấn đề sau:
- Đảm bảo rằng màn hình thứ hai của bạn được cung cấp đủ nguồn điện. Đồng thời, kiểm tra xem đèn trên màn hình có sáng hay không (nếu có).
- Thử khởi động lại máy tính để thiết lập lại tất cả các kết nối.
- Kiểm tra kỹ cáp kết nối giữa máy tính và màn hình ngoài xem đã được cắm đúng cách chưa.
- Ngắt kết nối màn hình và máy tính, đợi khoảng một phút rồi thử kết nối lại.
- Thử sử dụng các loại cáp kết nối khác nhau để loại trừ khả năng lỗi do cáp.
- Cổng kết nối và cáp HDMI có nhiều chuẩn kết nối khác nhau, hãy chắc chắn bạn đang sử dụng đúng loại cáp tương thích.
- Thử kết nối với các cổng khác nhau trên máy tính để xem vấn đề có phải do cổng kết nối hay không.
- Kiểm tra màn hình thứ hai với một máy tính khác để xác định màn hình có hoạt động bình thường hay không.
- Để chắc chắn rằng card đồ họa của máy tính không bị lỗi, bạn có thể thử kết nối một màn hình khác đang hoạt động tốt.
- Nếu máy tính đang kết nối với nhiều thiết bị ngoại vi như máy in, USB,... hãy ngắt kết nối tất cả để tránh xung đột thiết bị.
Khởi động lại máy tính

Khi gặp sự cố kết nối hoặc cần thiết lập lại các kết nối phần cứng, việc khởi động lại máy tính có thể giúp khắc phục các sự cố liên quan đến phần cứng hoặc phần mềm. Dưới đây là các bước đơn giản để thực hiện:
Nhấn nút Start (hoặc nút Windows trên bàn phím) → Chọn biểu tượng nguồn Power → Chọn Restart (Khởi động lại).
Cách "ép" Windows phát hiện màn hình thứ hai
Bước 1: Mở Settings bằng cách nhấn vào menu Start và chọn biểu tượng bánh răng/sử dụng tổ hợp phím Windows + I. Sau đó, chọn mục System trong cửa sổ Settings.
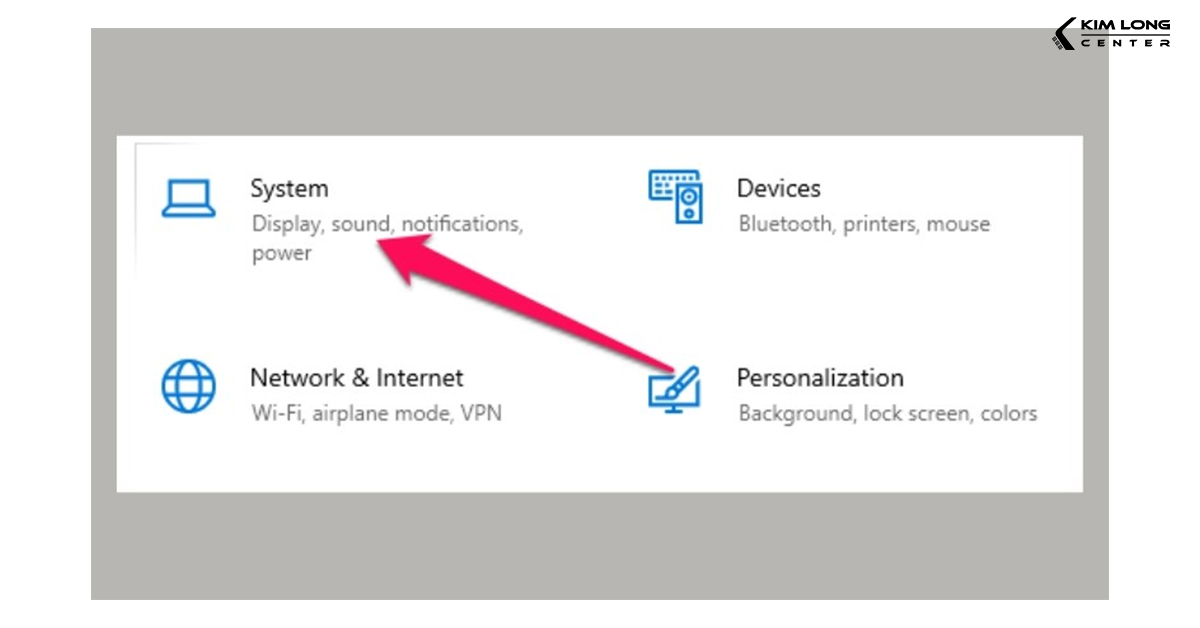
Bước 2: Vào phần Display và tìm nút Detect trong cửa sổ bên phải. Nhấn vào nút này để yêu cầu Windows quét và nhận diện màn hình ngoài nếu có.
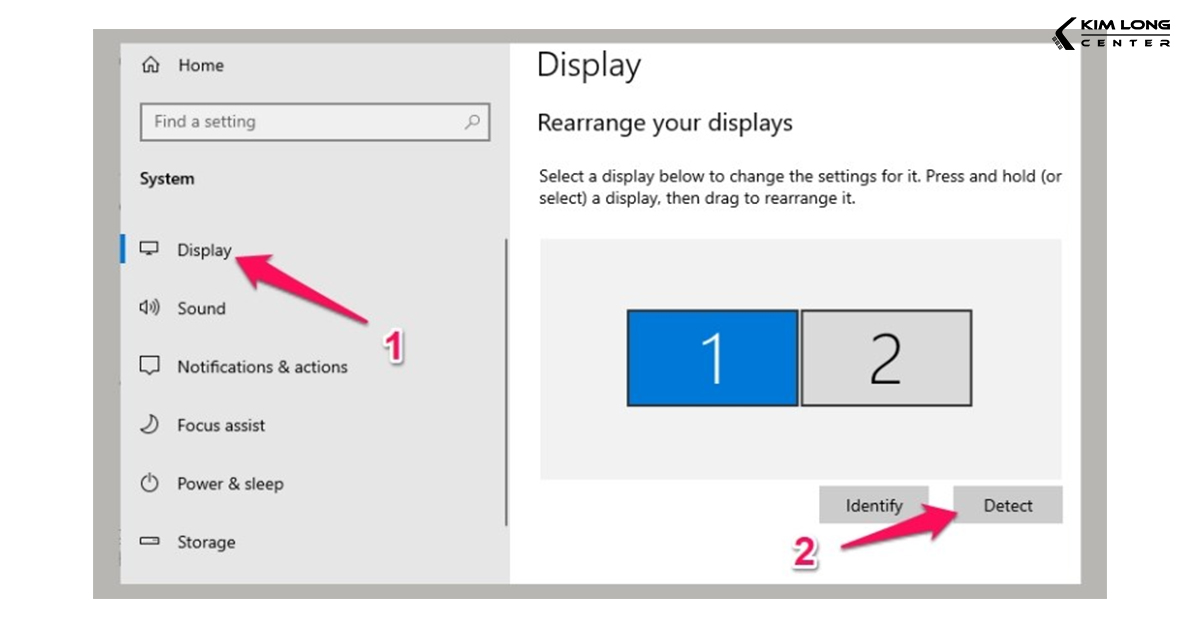
Cách kết nối màn hình không dây
Bước 1: Vào Settings → Chọn Bluetooth & other devices → sau đó nhấn vào Add Bluetooth or other device trong cửa sổ bên phải.

Bước 2: Khi cửa sổ Add a device hiện lên, chọn Wireless display or dock. Đảm bảo màn hình không dây của bạn đã bật và có thể phát hiện. Sau đó, chọn màn hình từ danh sách và làm theo các bước hướng dẫn để hoàn tất quá trình kết nối.

Cài đặt lại, cập nhật hoặc hạ cấp driver card đồ họa
Cập nhật driver card đồ họa
Bước 1: Mở Device Manager bằng cách nhấn chuột phải vào nút Start và chọn Device Manager. Hoặc nhấn tổ hợp phím Windows + R để mở hộp thoại Run → gõ devmgmt.msc → nhấn Enter.
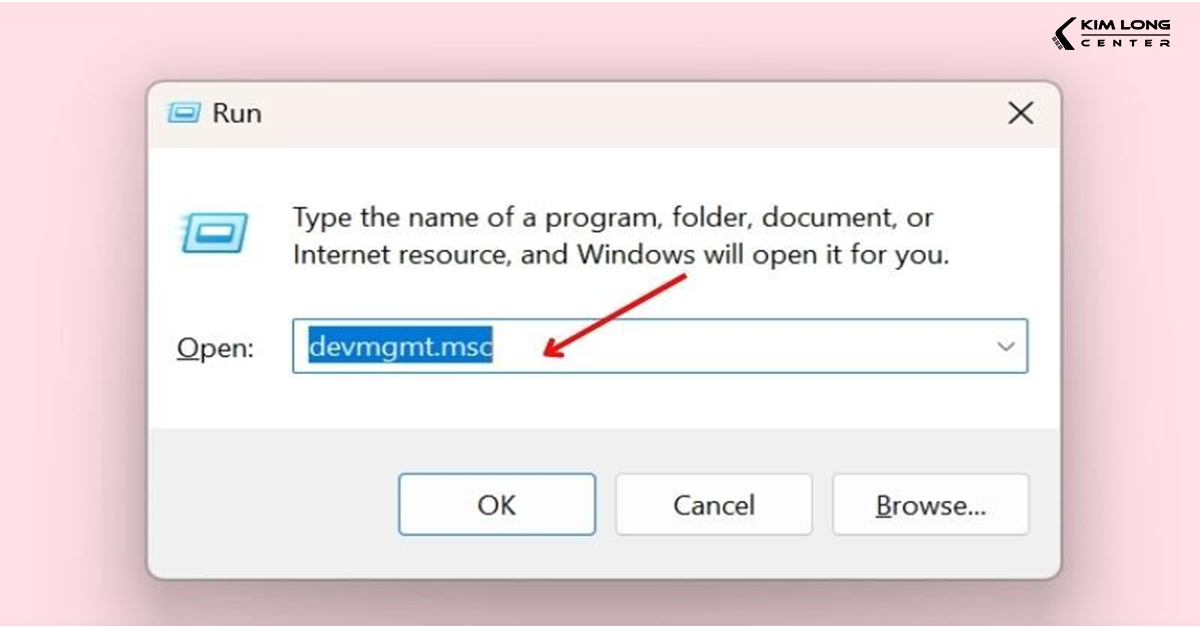
Bước 2: Tìm và chọn Display adapters trong cửa sổ Device Manager.

Bước 3: Nhấn chuột phải vào tên card đồ họa của bạn và chọn Update driver.
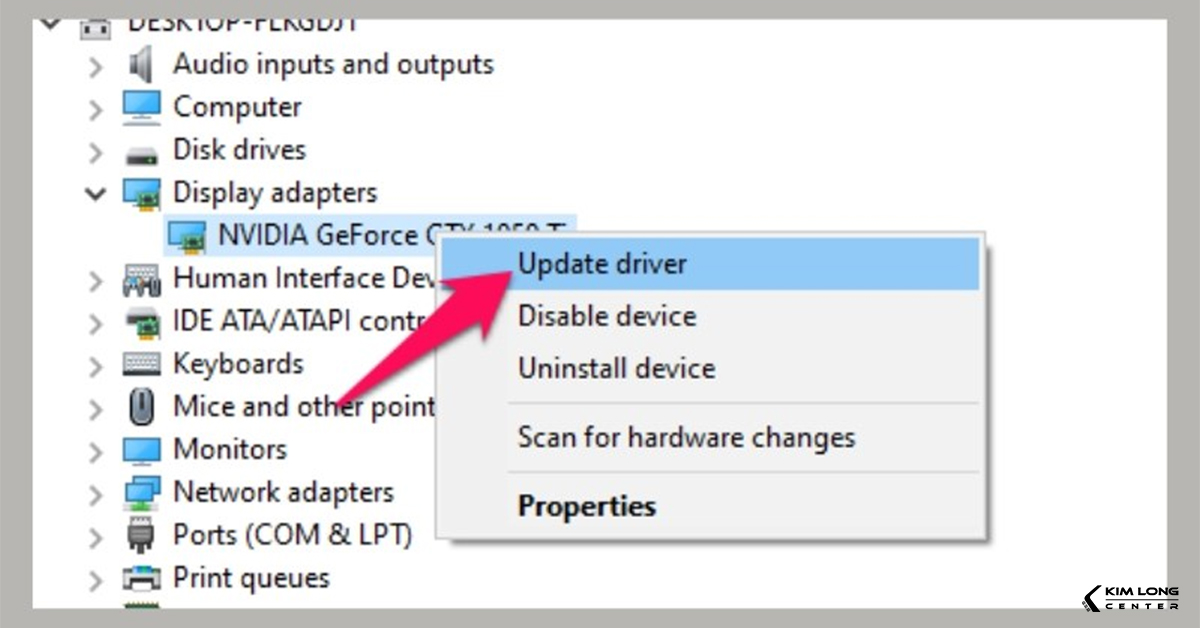
Bước 4: Chọn Search automatically for drivers để hệ thống tự động tìm và cập nhật driver mới nhất.
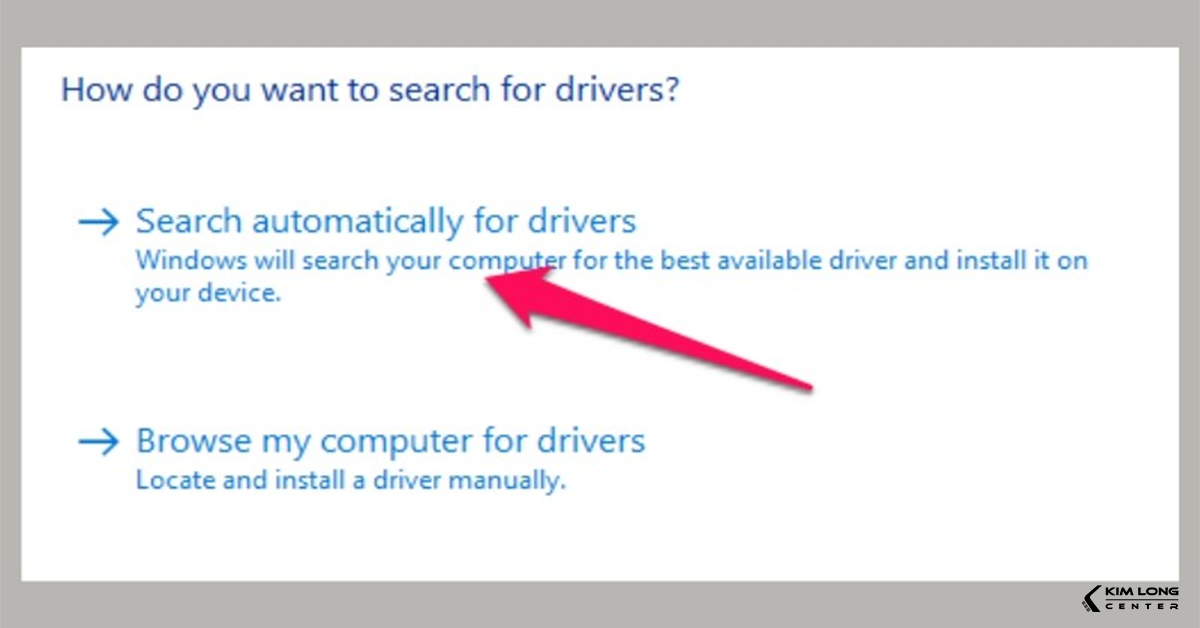
Bước 5: Sau khi cập nhật xong, khởi động lại máy tính và kiểm tra xem vấn đề đã được khắc phục chưa.
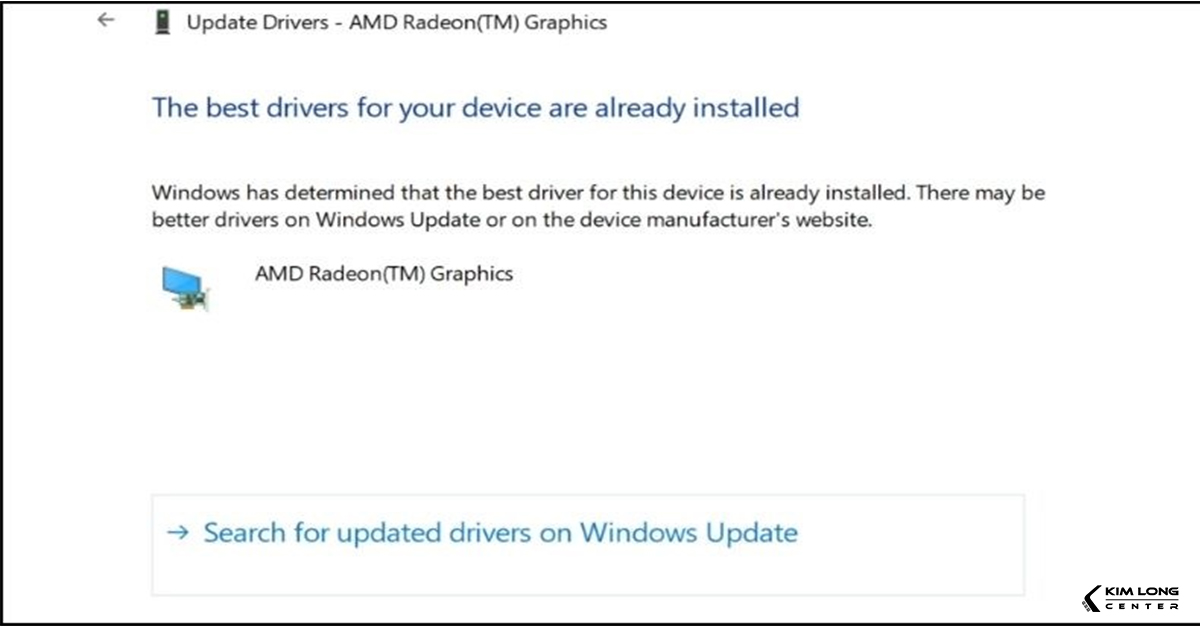
Hạ cấp driver card đồ họa
Bước 1: Mở Device Manager như hướng dẫn trên.
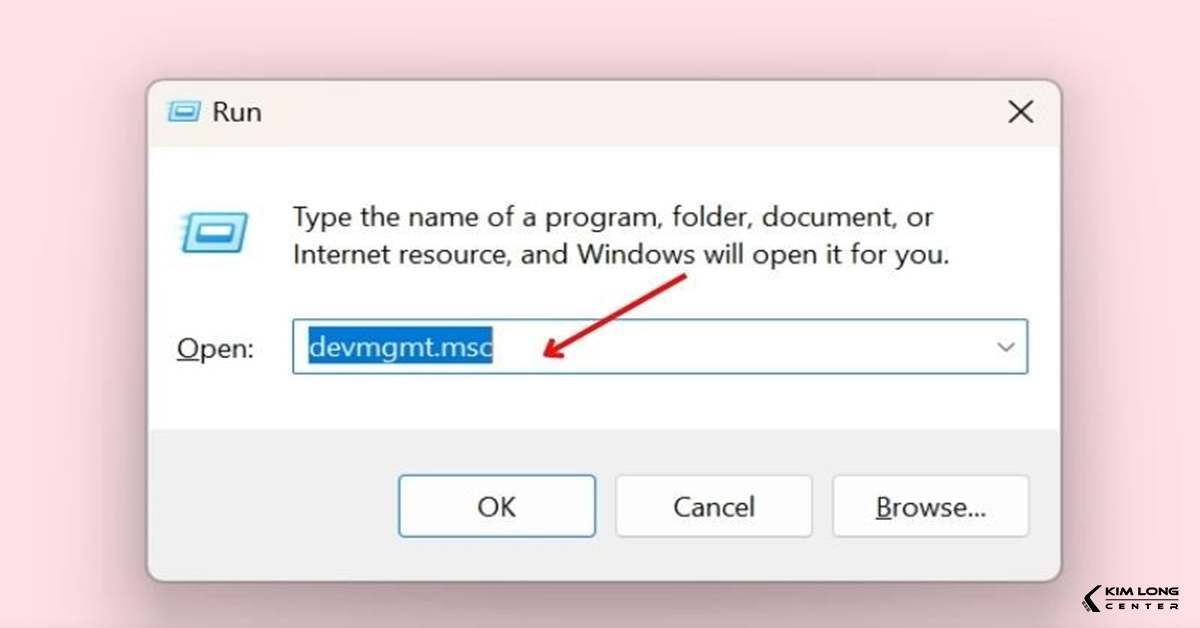
Bước 2: Tìm và chọn Display adapters.
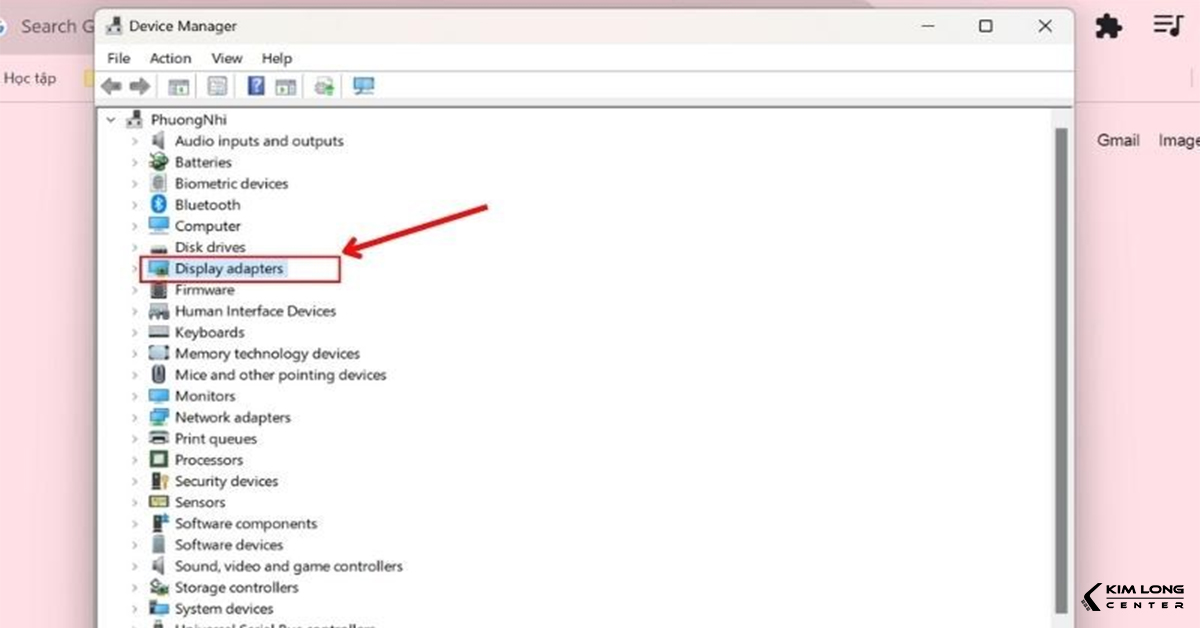
Bước 3: Nhấn chuột phải vào tên card đồ họa của bạn và chọn Properties.
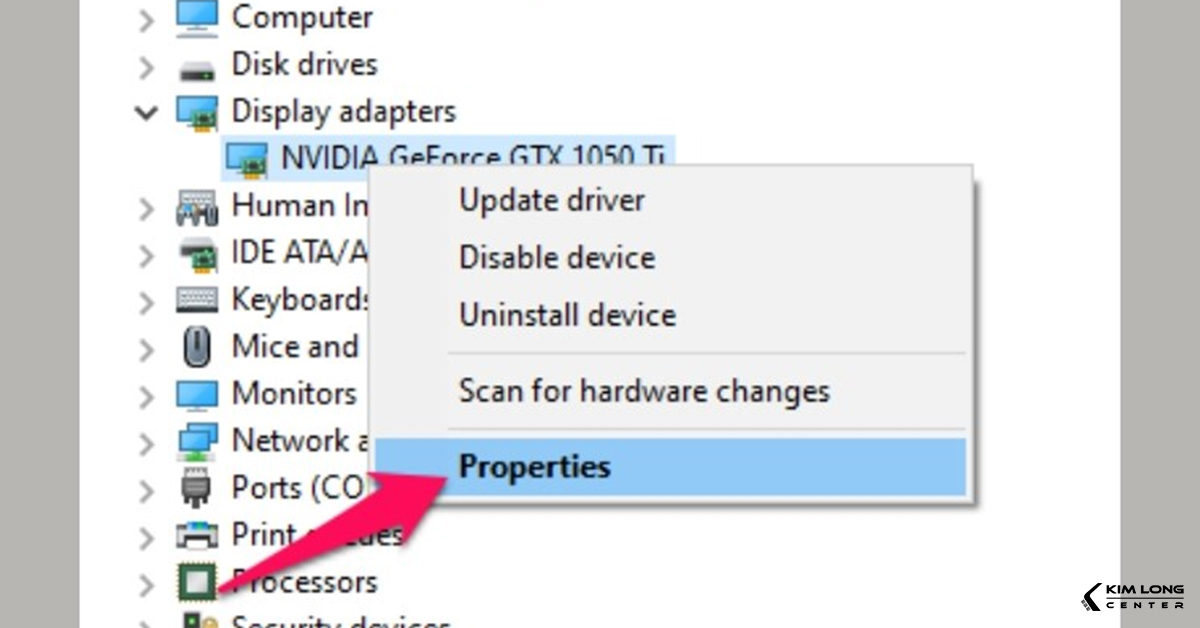
Bước 4: Chọn tab Driver và nhấn Roll Back Driver. Làm theo hướng dẫn để khôi phục driver về phiên bản trước.
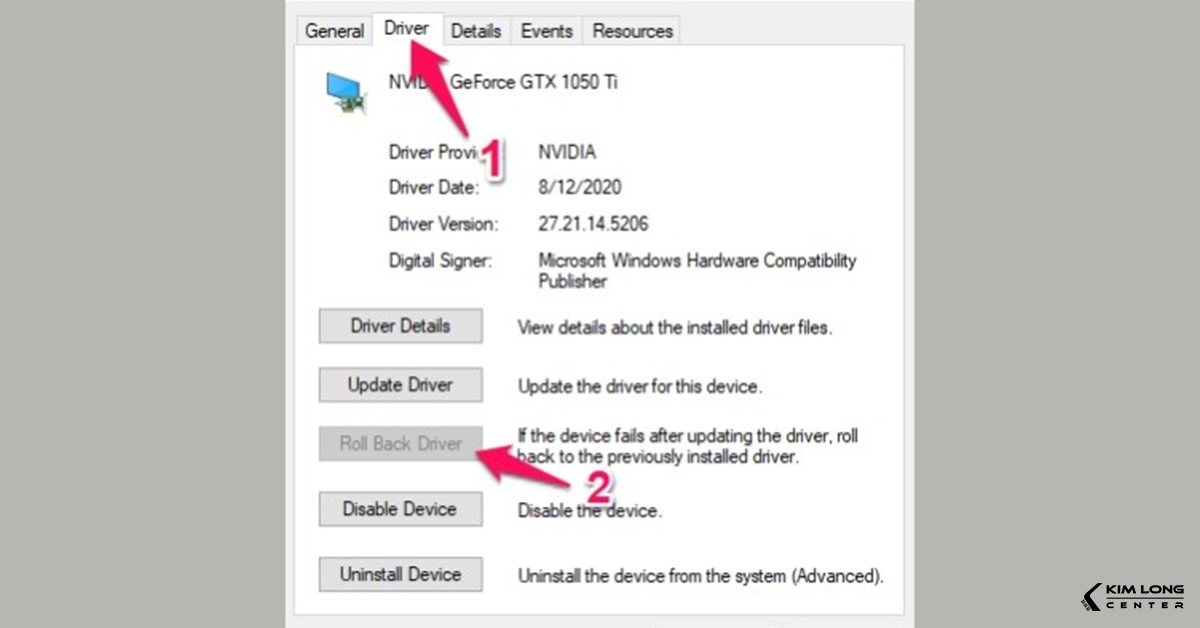
Lưu ý: Nếu không có bản sao lưu trước đó của driver, bạn sẽ không thể sử dụng tính năng này.
Cài đặt lại driver card đồ họa
Bước 1: Trong Device Manager, nhấn chuột phải vào tên card đồ họa và chọn Uninstall device.
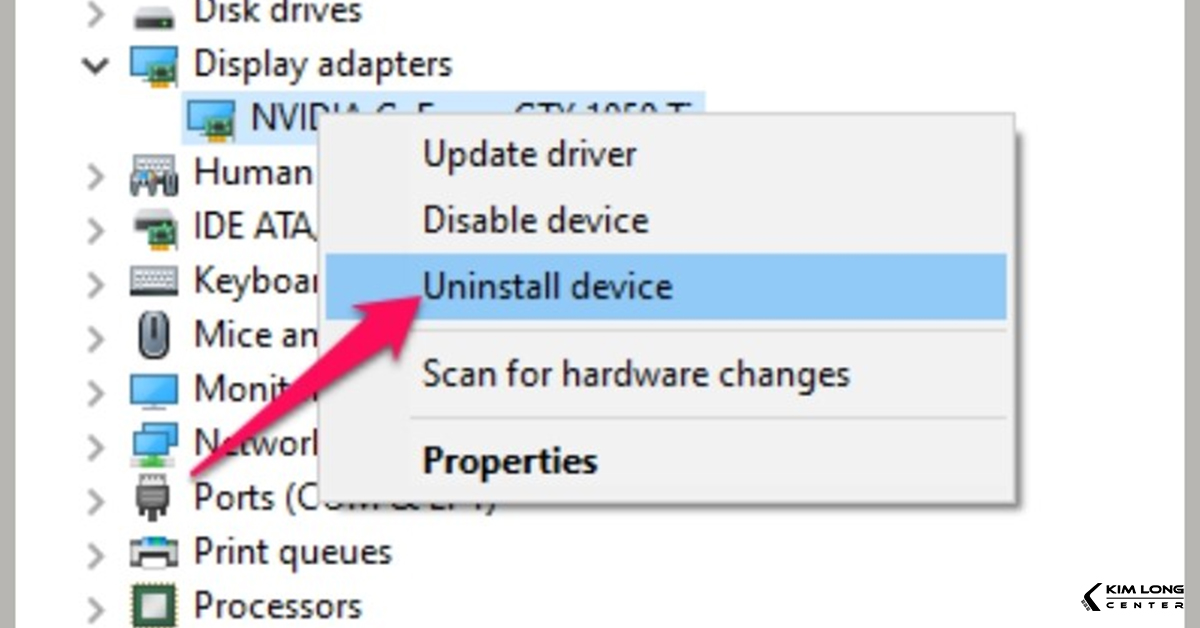
Bước 2: Trong hộp thoại xuất hiện, nhấn Uninstall để gỡ bỏ driver.
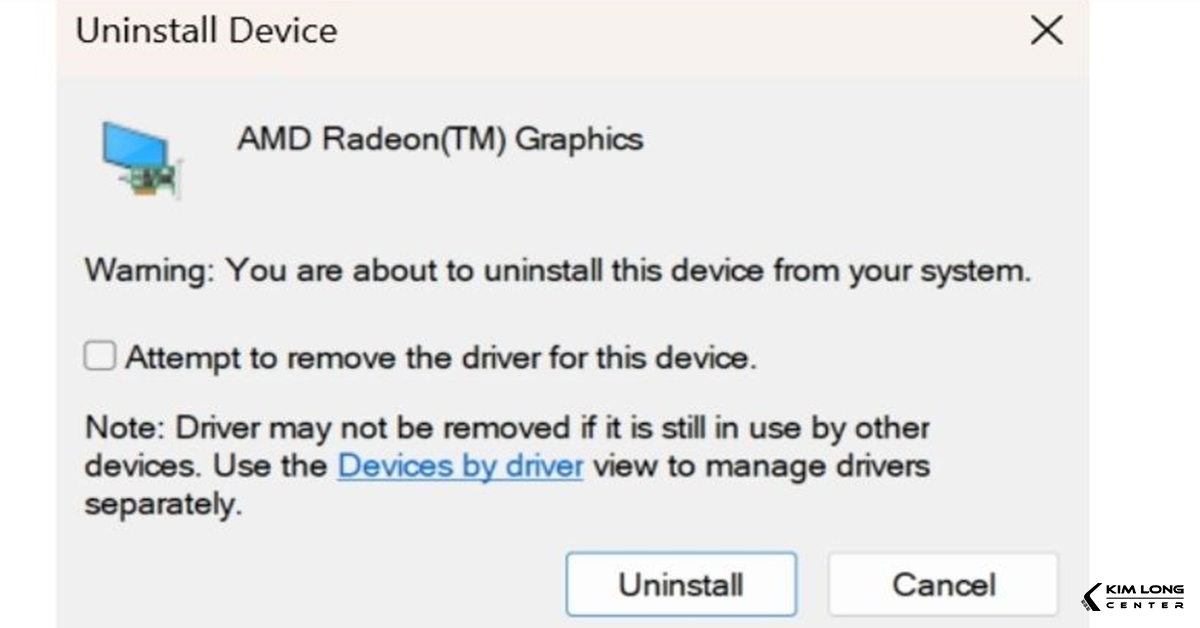
Bước 3: Khởi động lại máy tính và quay lại Device Manager. Nhấn vào biểu tượng Scan for hardware changes để tìm và cài đặt lại driver card đồ họa.

Sử dụng một tài khoản người dùng khác
Tuy máy tính của người dùng có nhiều tài khoản nhưng không phải tài khoản nào cũng có quyền truy cập hay chiếu lên màn hình khác. Do đó, bạn hãy đổi tài khoản khác để khắc phục lỗi máy tính không nhận màn hình thứ 2.

Trên đây là hướng dẫn chi tiết về cách khắc phục tình trạng máy tính không nhận màn hình thứ 2. Hy vọng bài viết mang nhiều thông tin hữu ích đến bạn!