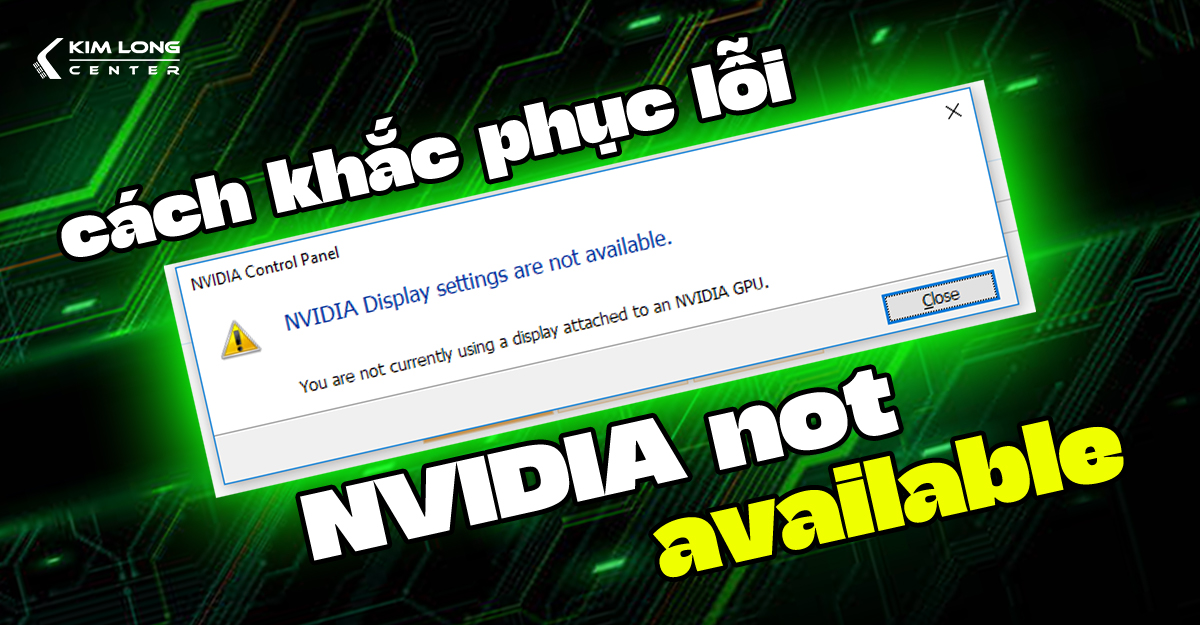Bạn đang cảm thấy khó chịu vì màn hình máy tính liên tục nhấp nháy, tối sầm hoặc hiển thị hình ảnh bị méo mó? Cùng với đó là chất lượng hình ảnh khi chơi game và xem phim cũng giảm sút đáng kể? Đó có thể là dấu hiệu cho thấy driver card đồ họa của bạn cần được reset lại. Ở bài viết này, Kim Long Center sẽ hướng dẫn đến bạn cách reset driver đồ họa trên Windows 10/11 đơn giản và hiệu quả!
Cách reset driver đồ họa trên Windows 10/11
Reset driver đồ họa trên Windows 10/11 bằng phím tắt
Một trong những cách nhanh nhất để reset driver đồ họa trên Windows là sử dụng tổ hợp phím Win + Ctrl + Shift + B. Khi nhấn tổ hợp này, màn hình sẽ nhấp nháy trong khoảng một đến hai giây, kèm theo âm thanh bíp nhỏ. Sau đó, hệ thống sẽ hoạt động bình thường trở lại.
Bên cạnh đó, tổ hợp phím này sẽ khởi động lại driver đồ họa trên PC chạy Windows mà không ảnh hưởng đến các ứng dụng hoặc dữ liệu mà bạn chưa lưu. Tuy nhiên, bạn cần lưu ý rằng nó có thể không hoạt động khi đang chơi game vì video game thường kiểm soát bàn phím và chặn việc sử dụng phím tắt từ hệ điều hành.
Reset driver đồ họa trên Windows 10/11 bằng Device Manager
Device Manager là một công cụ hữu ích trên Windows cho phép bạn quản lý và xử lý sự cố trên các thiết bị phần cứng kết nối với máy tính. Bên cạnh đó, bạn cũng có thể sử dụng Device Manager để nhanh chóng reset driver card đồ họa trên Windows 10/11 với cách làm như sau:
1. Nhấn Win + S để mở thanh tìm kiếm, gõ Device Manager và nhấn Enter.
2. Trong cửa sổ Device Manager, mở rộng mục Display adapters.
3. Nhấp chuột phải vào driver card đồ họa và chọn Properties.

4. Chuyển sang tab Driver, sau đó nhấn Disable Device và xác nhận bằng cách chọn Yes.
5. Chờ vài giây, sau đó nhấn vào tùy chọn Enable Device.
Trong quá trình này, màn hình có thể tối đen trong chốc lát - Đây là hiện tượng hoàn toàn bình thường khi driver đồ họa được tắt và kích hoạt lại. Sau khi hoàn tất, hãy kiểm tra xem vấn đề đã được giải quyết chưa nhé!
Gỡ cài đặt và cài đặt lại driver đồ họa để reset
Nếu các cách làm trên không hiệu quả, bạn có thể thử gỡ cài đặt và cài đặt lại driver đồ họa. Cách làm này sẽ loại bỏ hoàn toàn driver cũ khỏi hệ thống, giúp khắc phục các lỗi hoặc vấn đề tương thích có thể gây ra sự cố hiển thị. Thực hiện theo các bước sau:
1. Mở Device Manager thông qua menu tìm kiếm.
2. Tìm mục Display adapters và nhấp mở rộng danh sách.
3. Nhấp chuột phải vào driver card đồ họa và chọn Uninstall device từ menu ngữ cảnh.
4. Chọn Uninstall để xác nhận.
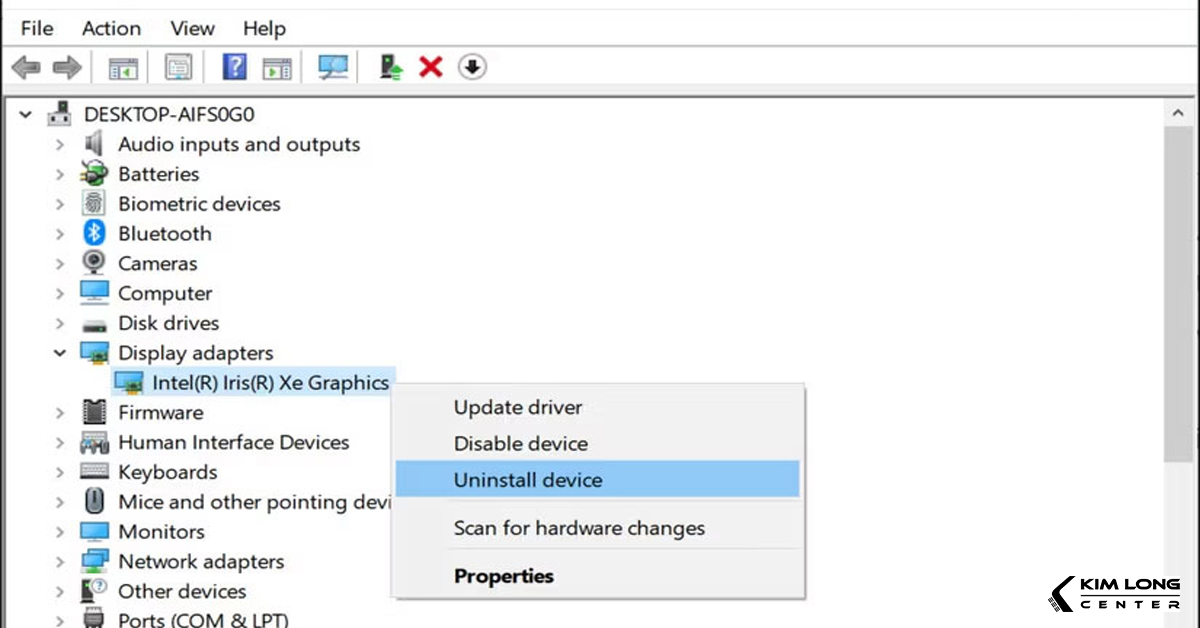
Sau khi gỡ cài đặt, khởi động lại máy tính. Windows sẽ tự động phát hiện driver bị thiếu và nhắc bạn cài đặt lại. Quá trình này sẽ đảm bảo hệ thống của bạn có phiên bản driver mới nhất và hoạt động ổn định.
Nếu sự cố đồ họa vẫn chưa được khắc phục, bạn nên làm gì?
Nếu bạn đã thử tất cả các cách reset driver đồ họa mà vẫn gặp sự cố hiển thị, bạn có thể thử các cách làm sau:
Cập nhật Windows: Nhiều sự cố đồ họa có thể được giải quyết bằng cách cập nhật hệ điều hành. Vì vậy, hãy đảm bảo rằng bạn đang chạy phiên bản Windows mới nhất để nhận được các bản vá lỗi và cải tiến tương thích.
Cài đặt lại driver card đồ họa theo cách thủ công: Sử dụng phần mềm chính hãng từ nhà sản xuất card đồ họa, chẳng hạn như GeForce Experience (NVIDIA) hoặc AMD Software. Những công cụ này cho phép bạn thực hiện cài đặt sạch driver GPU, giúp loại bỏ hoàn toàn các tệp lỗi thời hoặc xung đột.
Kiểm tra màn hình: Đôi khi, sự cố không đến từ card đồ họa mà là từ màn hình vì không phải tất cả màn hình đều tương thích với mọi card màn hình. Do đó, bạn cần kết nối một màn hình khác hoặc kiểm tra xem màn hình hiện tại có tương thích tốt với card đồ họa được cài đặt trong hệ thống hay không.
Cập nhật BIOS: BIOS lỗi thời có thể gây ra nhiều vấn đề, bao gồm cả sự cố đồ họa. Vì vậy, bạn cần kiểm tra phiên bản BIOS hiện tại của máy tính và cập nhật nếu cần thiết theo hướng dẫn từ nhà sản xuất.
Kết luận
Reset driver đồ họa trên Windows 10/11 là một giải pháp hiệu quả để khắc phục các sự cố hiển thị hoặc hiệu suất hệ thống liên quan đến GPU. Bằng cách sử dụng các phương pháp như phím tắt, Device Manager hoặc cài đặt lại driver, bạn có thể dễ dàng khôi phục hoạt động ổn định cho card đồ họa của mình. Nếu các bước này không giải quyết được vấn đề, hãy cân nhắc nâng cấp Windows, kiểm tra phần cứng hoặc cập nhật BIOS để đảm bảo hệ thống hoạt động tối ưu. Chúc các bạn khắc phục thành công!