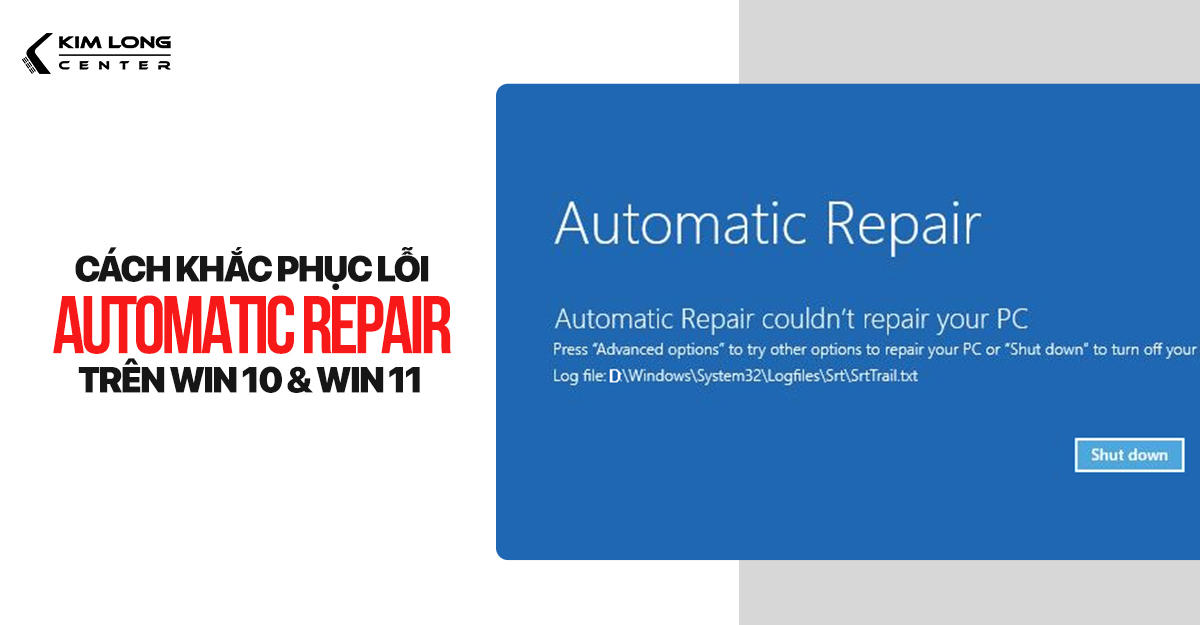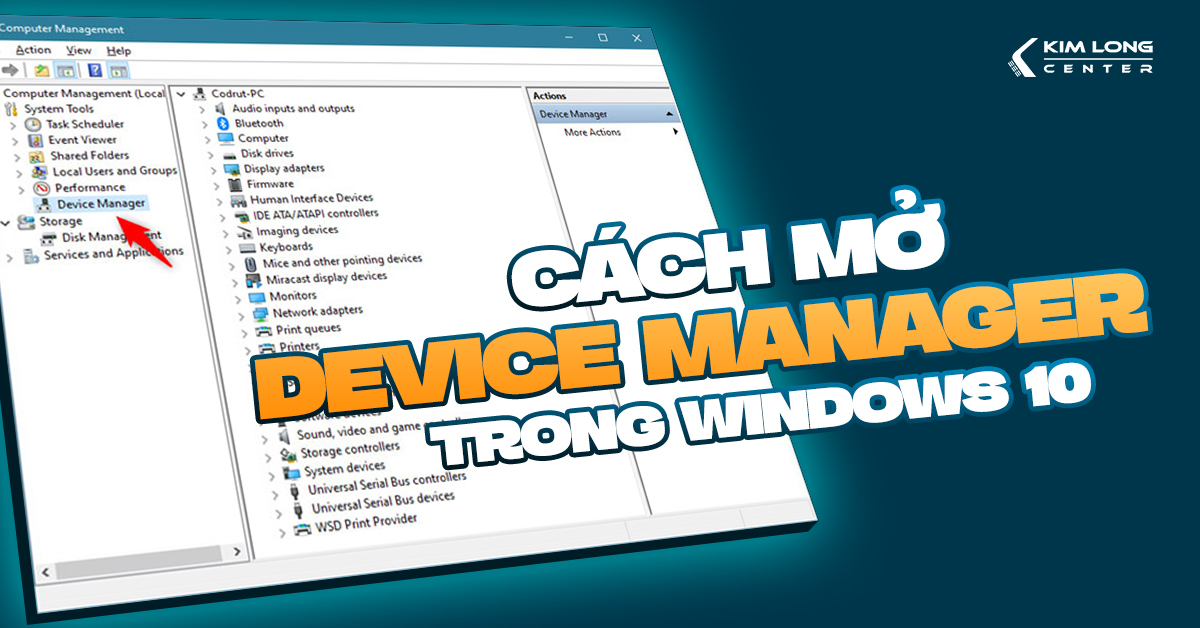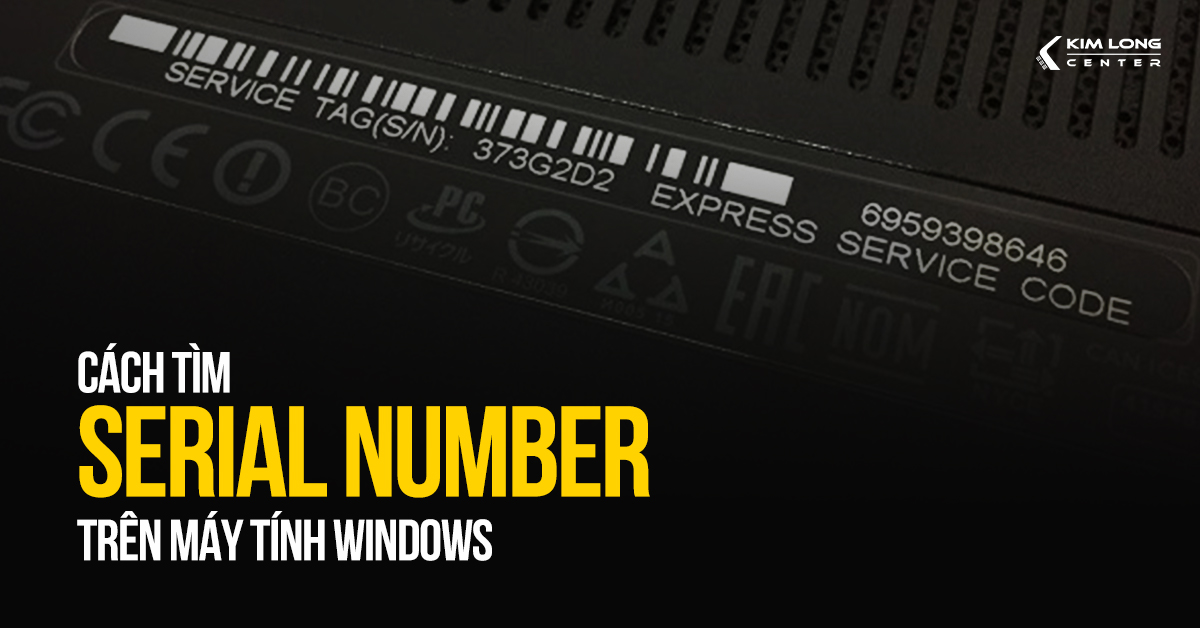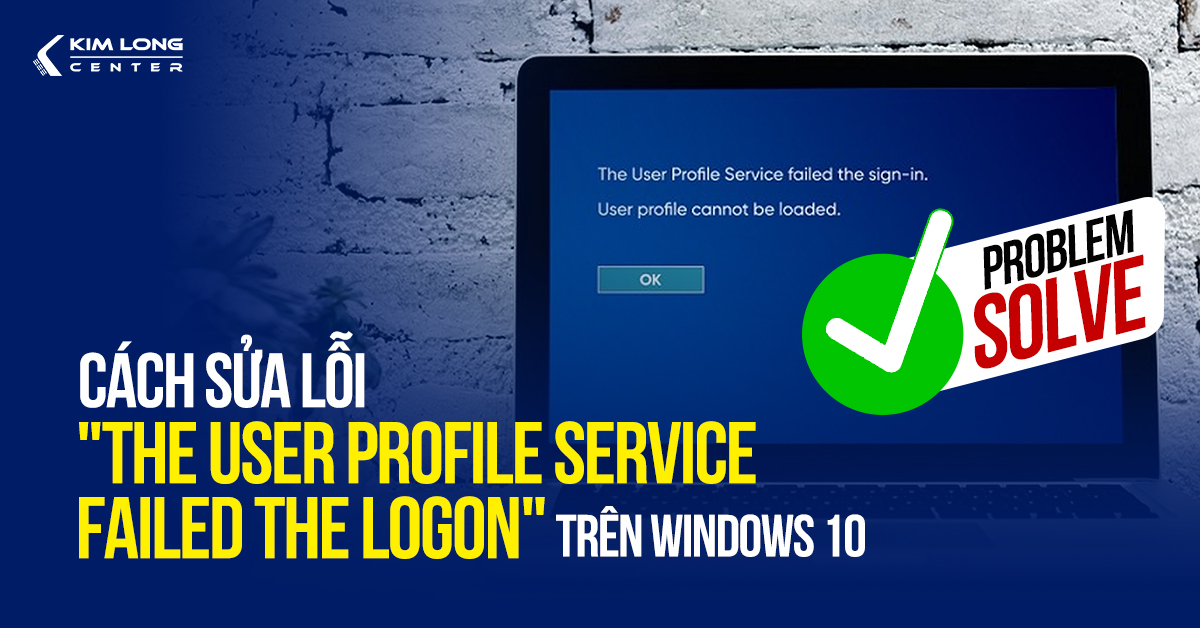Trong quá trình sử dụng laptop với Microsoft Word, bạn có thể gặp phải một số vấn đề như không thể chèn số trang vào tài liệu của mình. Điều này có thể gây khó khăn trong việc tổ chức và xác định số trang của tài liệu, đặc biệt khi bạn cần in ấn hoặc chia sẻ với người khác. Tuy nhiên, bạn có thể dễ dàng khắc phục lỗi này bằng một số thao tác đơn giản trong Word. Trong bài viết này, KIM LONG CENTER sẽ hướng dẫn bạn cách khắc phục lỗi không chèn được số trang khi sử dụng Word.
Nguyên nhân gây ra lỗi không chèn được số trang trong Word
Một số nguyên nhân phổ biến dẫn đến lỗi không thể chèn số trang trong Word bao gồm:
Thiết lập hiển thị trên Word: Trong một số trường hợp, các tùy chọn hiển thị trong Word có thể được cấu hình sai, dẫn đến việc không hiển thị số trang đúng cách.
-
Lỗi định dạng tài liệu: Nếu tài liệu của bạn có một số lỗi định dạng, ví dụ như tài liệu đã được chèn mã nguồn hoặc các phần tử đặc biệt khác, điều này có thể làm cho số trang không được hiển thị đúng cách.
-
Phiên bản Word không tương thích: Trong một số trường hợp, việc sử dụng phiên bản Word cũ hoặc không tương thích có thể gây ra lỗi không chèn số trang.
Cách sửa lỗi không chèn được số trang trong Word
Dưới đây là cách để khắc phục lỗi không chèn được số trang trong Word:
-
Bước 1: Mở tài liệu Word mà bạn gặp lỗi và điều hướng đến thẻ "File" ở góc trái cùng phía trên cùng của cửa sổ Word.
-
Bước 2: Trong danh sách các tùy chọn, chọn "Options" để mở hộp thoại tùy chọn Word.
-
Bước 3: Trong hộp thoại tùy chọn Word, chọn mục "Advanced" trong danh sách các tùy chọn bên trái.
Bước 4: Cuộn xuống phần "Show document content" trong cửa sổ bên phải.
-
Bước 5: Tại đây, bạn sẽ thấy một tùy chọn có tên "Show field codes instead of their values". Hãy đảm bảo rằng ô chọn không được tích vào.
-
Bước 6: Nhấn nút "OK" để lưu các thay đổi và đóng hộp thoại tùy chọn Word.
Sau khi thực hiện các bước trên, bạn đã khắc phục được lỗi không chèn được số trang trong Word. Bây giờ, số trang sẽ hiển thị đúng cách trong tài liệu của bạn.