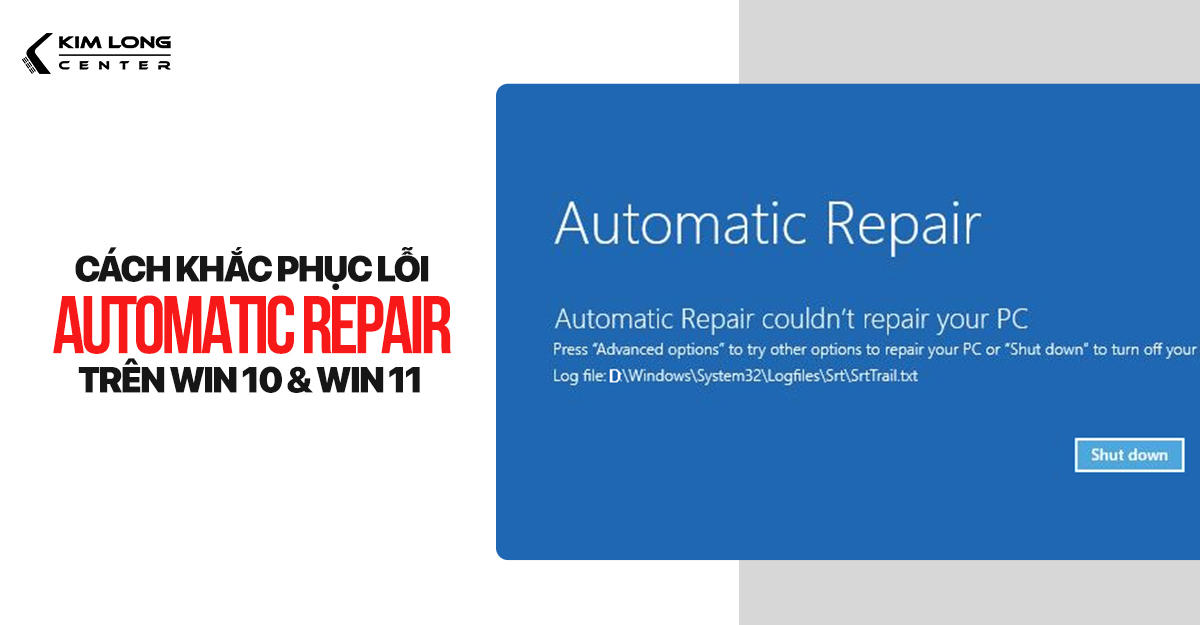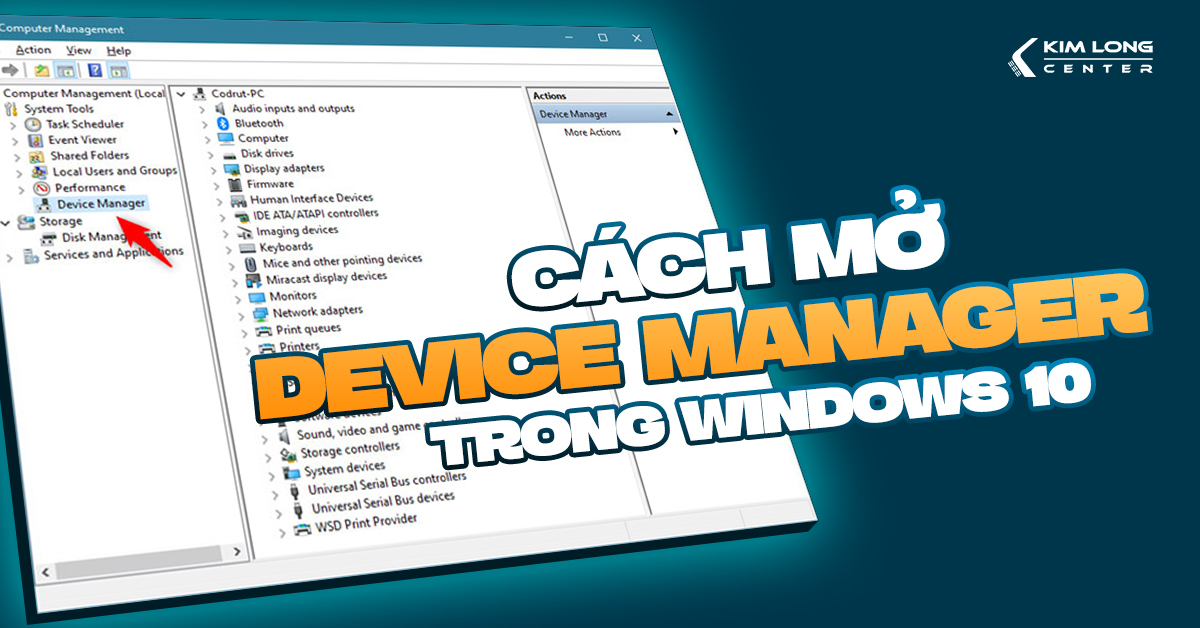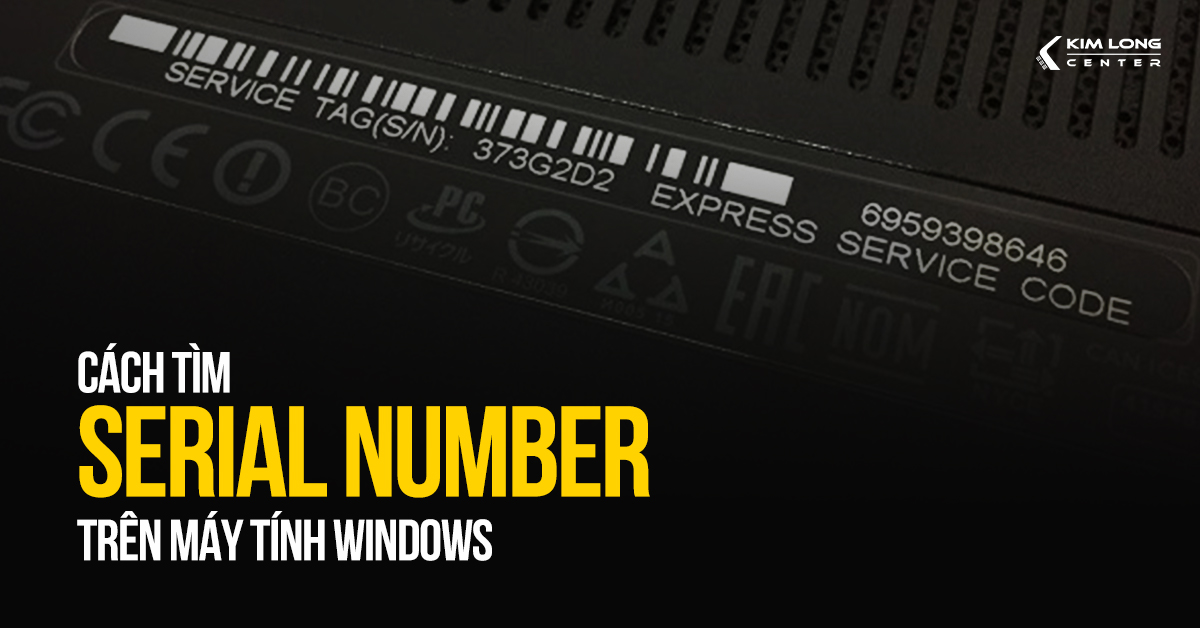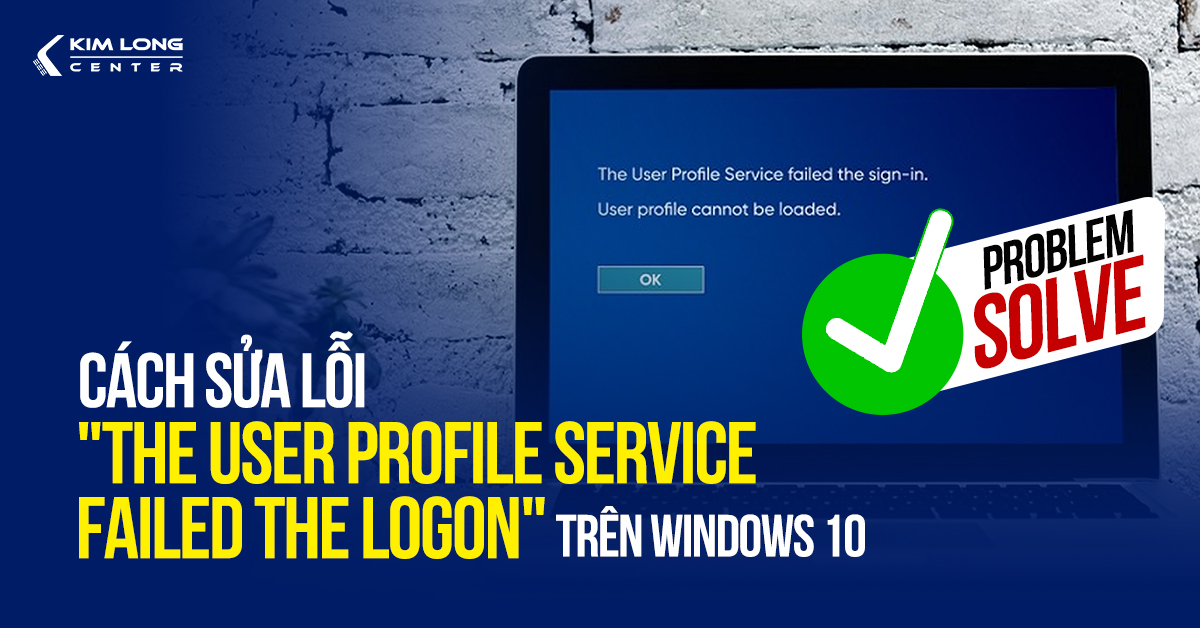Khi cài đặt Windows 10, dù khá dễ cài đặt, tuy nhiên vẫn có thể sẽ xảy ra lỗi. Trở ngại phổ biến nhất của quá trình này là lỗi “We couldn’t create a new partition”. Lỗi này xuất hiện do nhiều lý do khác nhau, nhưng đừng lo, bạn có thể khắc phục nó dễ dàng bằng những cách dưới đây.
Tạm dừng kết nối các thiết bị lưu trữ bên ngoài và bên trong
Một nguyên nhân thường gặp dẫn đến sự cố phân vùng là sự nhiễu loạn từ các thiết bị ngoại vi liên kết. Vì thế, việc đầu tiên cần thực hiện để xác định lỗi là gỡ bỏ tất cả các thiết bị lưu trữ ngoại và nội (gồm SSD, USB và thẻ nhớ SD) trừ ổ đĩa cứng chính (HDD) và thiết bị USB dùng để cài đặt Windows. Để tránh gây rắc rối, cần tháo rời bất kỳ bộ chuyển đổi USB WiFi và Bluetooth.

Nếu việc tháo rời ổ đĩa cứng nội bộ quá khó khăn, bạn có thể tắt chúng trong BIOS như sau:
B1: Khi khởi động máy tính và nhìn thấy logo, nhấn phím F2 hoặc DEL. Phím cần nhấn có thể khác nhau tùy thuộc vào từng hãng.
B2: Một khi đã vào BIOS, tìm đến menu liệt kê các thiết bị kết nối với máy tính.
B3: Tắt tất cả các thiết bị lưu trữ khác ngoại trừ thiết bị bạn dùng để cài đặt Windows.
B4: Khởi động lại PC để thay đổi có hiệu lực.
Đặt ổ cứng làm thiết bị khởi động chính
Trong một số trường hợp khi cài đặt Windows từ USB hoặc CD, hệ thống có thể không nhận đúng ổ đĩa, gây ra lỗi “We Couldn't Create a New Partition”. Để tránh vấn đề này, bạn có thể cài đặt ổ cứng làm thiết bị khởi động ưu tiên bằng các bước sau:

B1: Tắt kết nối USB hoặc CD chứa bộ cài đặt Windows khỏi máy tính của bạn.
B2: Truy cập vào BIOS trên bo mạch chủ của bạn.
B3: Tìm đến phần menu khởi động trong BIOS. Bạn có thể tham khảo hướng dẫn sử dụng của bo mạch chủ để tìm thông tin chi tiết hơn.
B4: Trong danh sách các thiết bị khởi động, đảm bảo rằng ổ cứng được đặt làm thiết bị đầu tiên trong danh sách.
B5: Sau đó, kết nối lại USB hoặc CD chứa Windows và khởi động lại máy tính.
B6: Khi máy tính khởi động, nhấn liên tục phím F8, F10, F11, hoặc F12 (phím có thể thay đổi tùy thuộc vào mẫu bo mạch chủ) để mở menu khởi động.
B7: Từ menu boot, chọn USB hoặc CD làm thiết bị boot.
B8: Tiếp tục cài đặt Windows.
Việc này sẽ giúp đảm bảo quá trình cài đặt diễn ra suôn sẻ mà không gặp phải lỗi phân vùng.
Tạo phân vùng mới bằng cách sử dụng Diskpart
Diskpart là một công cụ hữu ích để tạo phân vùng mới khi bạn đang cài đặt Windows. Bạn sẽ cần truy cập vào Command Prompt trong quá trình cài đặt.
Trước khi tiến hành, hãy đảm bảo rằng bạn đã sao lưu dữ liệu của mình, vì các thao tác sau đây sẽ xóa sạch dữ liệu trên ổ cứng.
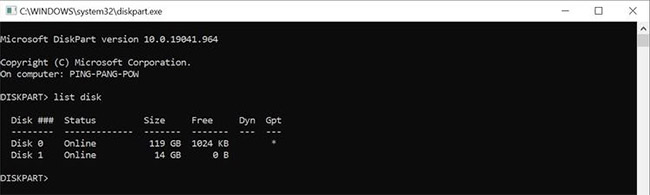
Cách sử dụng Diskpart để tạo phân vùng mới:
B1: Nếu bạn nhận được thông báo lỗi "We couldn't create a new partition", hãy thoát khỏi trình hướng dẫn cài đặt và chọn tùy chọn Repair.
B2: Tiếp theo, đi đến Advanced Tools và mở Command Prompt.
B3: Khi đã vào Command Prompt, nhập lệnh start diskpart và nhấn Enter.
B4: Nhập lệnh list disk và nhấn Enter để xem danh sách các ổ cứng được kết nối.
B5: Xác định và chọn ổ đĩa bạn muốn phân vùng bằng cách nhập select disk x ( thay thế x bằng số của ổ đĩa).
B6: Nhập các lệnh sau để tạo và định dạng phân vùng mới:
- clean
- create partition primary
- active
- format fs=ntfs quick
- assign
B7: Khi đã hoàn thành, nhập exit để đóng Command Prompt.
B8: Khởi động lại máy tính để tiếp tục quá trình cài đặt Windows.
Để chuyển đổi phân vùng Windows từ định dạng MBR sang GPT
Phân vùng GPT (GUID Partition Table) thường được ưu tiên hơn định dạng MBR (Master Boot Record) truyền thống do nó có ít hạn chế hơn. Chuyển đổi phân vùng sang GPT là một bước quan trọng trước khi cài đặt hệ điều hành Windows mới. Quá trình này yêu cầu sử dụng công cụ Diskpart và cần lưu ý rằng việc chuyển đổi này sẽ xóa toàn bộ dữ liệu trên đĩa, do đó việc sao lưu dữ liệu là bắt buộc.
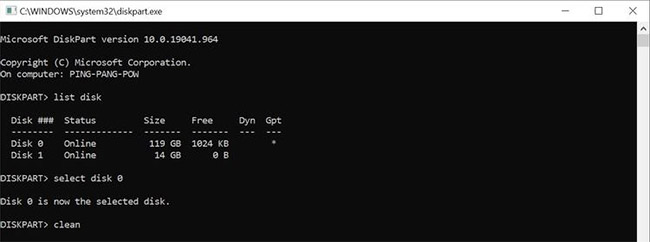
Dưới đây là các bước để chuyển đổi phân vùng Windows sang định dạng GPT:
B1: Truy cập Command Prompt (xem B1 và B2 của phần trên).
B2: Trong Command Prompt, nhập lệnh start diskpart và nhấn Enter.
B3: Tiếp tục, nhập list disk và nhấn Enter để hiển thị danh sách các ổ đĩa.
B4: Chọn ổ đĩa muốn chuyển đổi bằng cách nhập select disk x, trong đó x là số của ổ đĩa muốn chọn.
B5: Để xóa sạch dữ liệu trên ổ đĩa, nhập clean và nhấn Enter.
B6: Nhập convert gpt và nhấn Enter để chuyển đổi ổ đĩa sang định dạng GPT.
B7: Sau khi quá trình chuyển đổi hoàn tất, bạn có thể tiến hành cài đặt Windows.
Những bước này không chỉ giúp bạn khắc phục lỗi "We Couldn't Create a New Partition" mà còn hỗ trợ trong việc cài đặt Windows một cách trơn tru, cũng như giải quyết các lỗi cài đặt Windows khác mà bạn có thể gặp phải.
Chúc các bạn thành công !