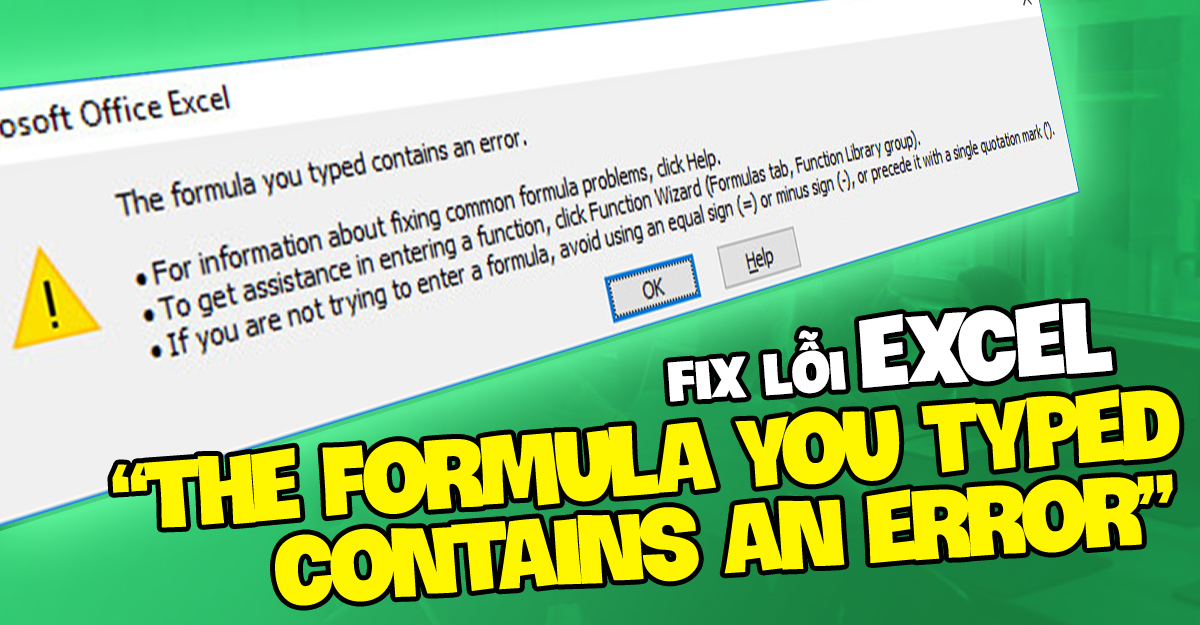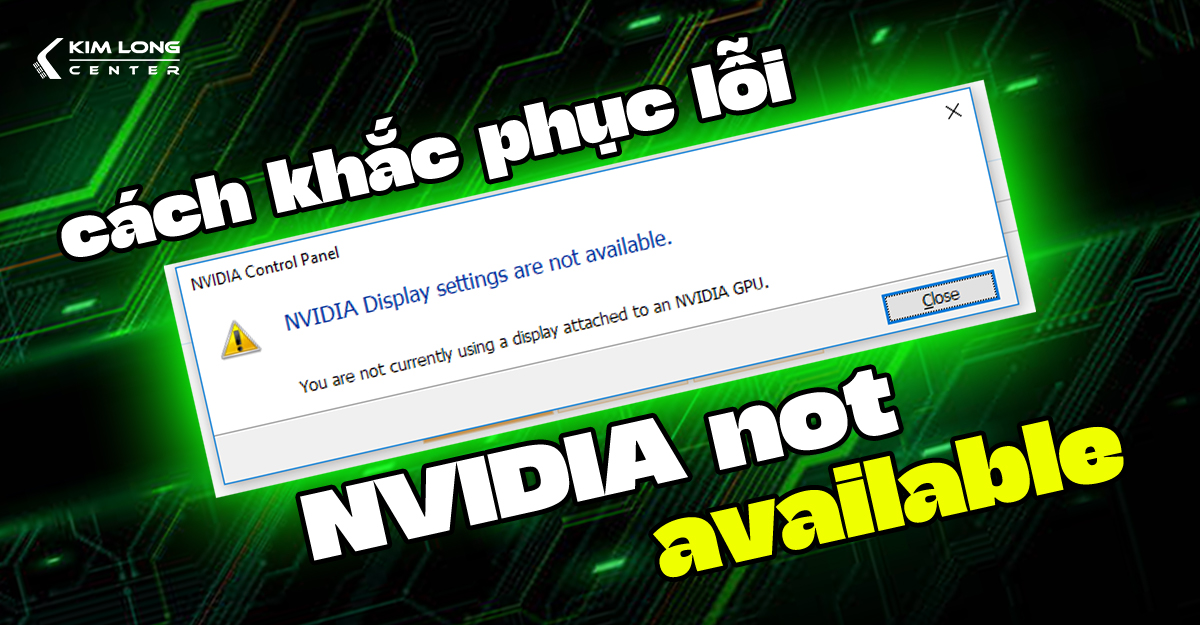Khi nhập công thức tính toán trong Excel, đôi lúc bạn có thể gặp phải một số lỗi khiến không thể hoàn thành công thức như mong muốn. Một trong những lỗi thường gặp là thông báo: “The formula you typed contains an error”. Dù bạn đã cẩn thận điều chỉnh công thức đúng theo yêu cầu, nhưng lỗi này vẫn xuất hiện. Vậy làm sao để khắc phục tình trạng này khi nhập công thức trên Excel?
Dưới đây là một số phương pháp hiệu quả giúp bạn giải quyết vấn đề này.
Hướng dẫn sửa lỗi công thức trên Excel
Khi gặp lỗi công thức Excel với thông báo “The formula you typed contains an error”, bạn sẽ thấy thông báo lỗi hiển thị như hình dưới đây. Ví dụ dưới đây là công thức RANK dùng để xếp hạng, nhưng lại gặp lỗi.
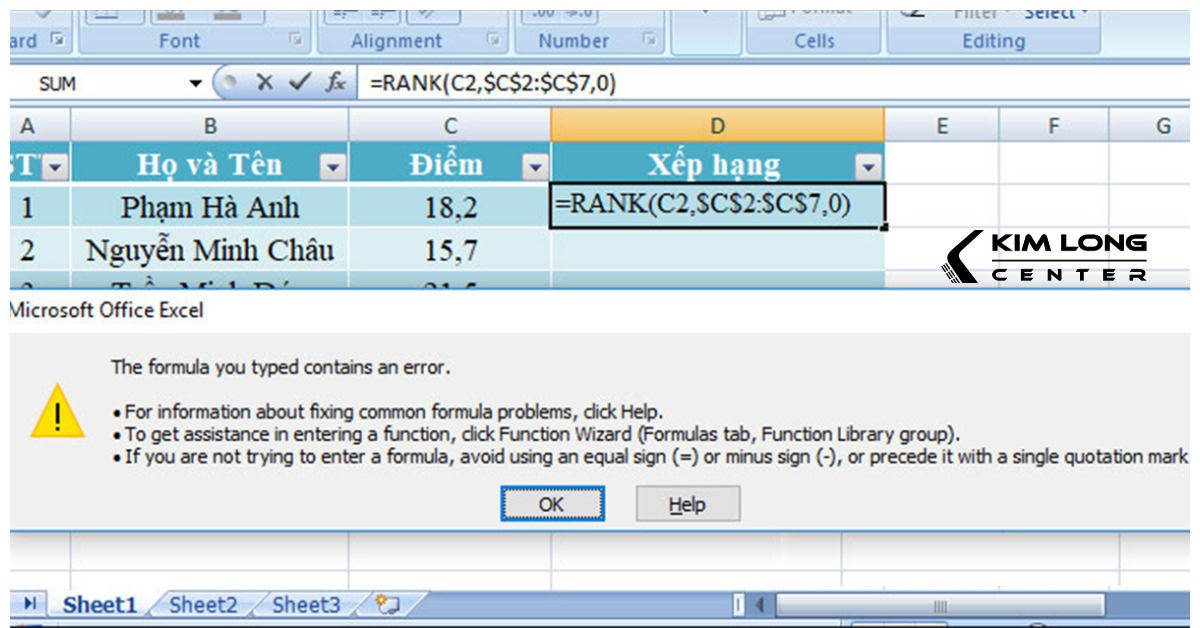
Lúc này, Excel sẽ đưa ra một số gợi ý giúp bạn sửa lỗi:
Để tìm hiểu thêm về lỗi công thức, bạn có thể nhấp vào Help.
Nếu cần trợ giúp trong việc nhập hàm, hãy nhấp vào Function Wizard (nằm trong thẻ Formulas, nhóm Function Library).
Nếu bạn không có ý định nhập công thức, hãy tránh sử dụng dấu bằng (=) hoặc dấu trừ (-) ở đầu ô. Thay vào đó, có thể thêm dấu nháy đơn (‘) phía trước.
Khi bạn nhấn OK, Excel sẽ chỉ ra vị trí lỗi để bạn chỉnh sửa. Tuy nhiên, đôi khi dù đã điều chỉnh công thức, lỗi vẫn tiếp tục xuất hiện. Vậy nguyên nhân gây ra lỗi này là gì và làm sao để khắc phục? Dưới đây là hai cách hiệu quả để sửa lỗi này trong Excel.
.png)
Thay đổi dấu trong công thức
Ví dụ ban đầu sử dụng công thức =RANK(C2,$C$2:$C$7,0). Mặc dù công thức này chính xác, nhưng có thể gặp lỗi do thiết lập dấu phân cách chưa đúng. Để khắc phục, bạn chỉ cần thay dấu phẩy (,) bằng dấu chấm phẩy (;) trong công thức.
Sau khi điều chỉnh, công thức mới sẽ là =RANK(C2;$C$2:$C$7;0). Vùng dữ liệu đã được chọn đúng, chỉ cần nhấn Enter để hoàn thành thao tác.
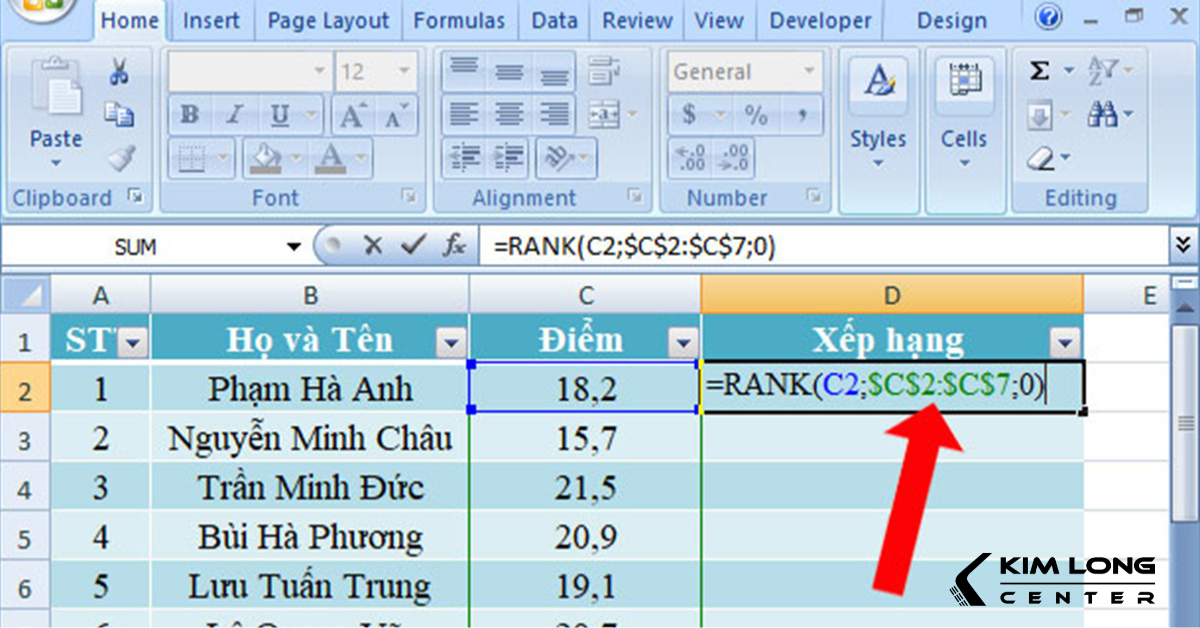
Kết quả sẽ hiện ra ngay sau đó.
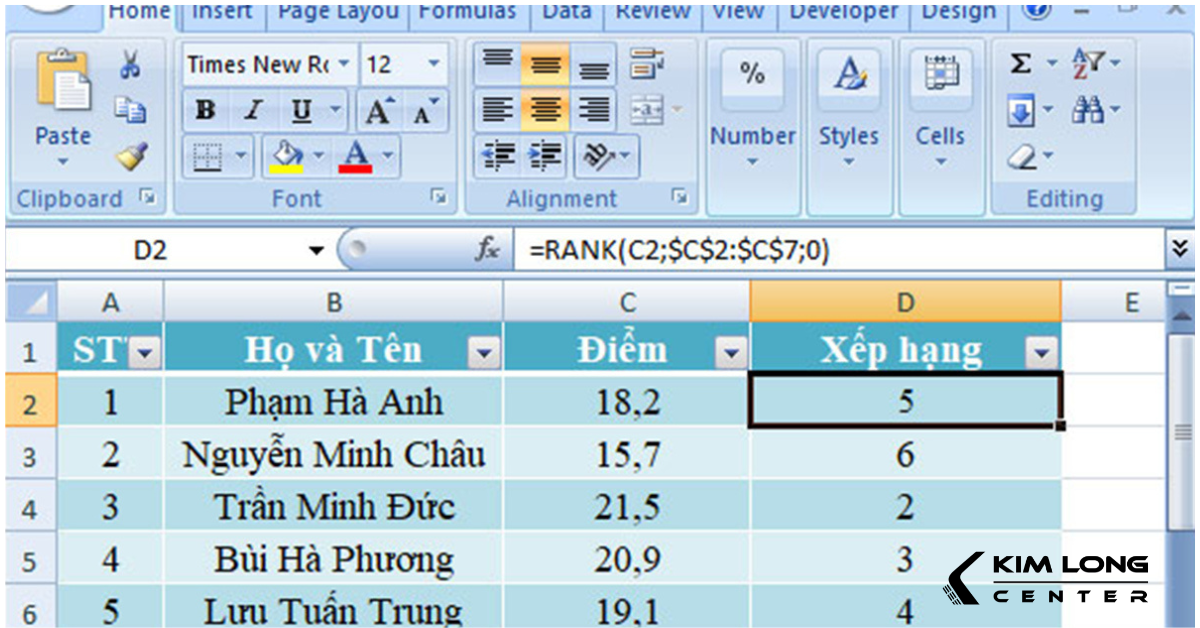
Thay đổi thiết lập dấu chấm phẩy trong Excel
Sau khi khắc phục tạm thời lỗi, bạn có thể sửa lỗi triệt để bằng cách điều chỉnh thiết lập dấu phân cách trên máy tính. Cụ thể, cần thay đổi dấu chấm (.) thành dấu phẩy (,) để công thức hoạt động chính xác.
Bước 1:
Mở Control Panel trên máy tính, sau đó tìm đến phần Clock, Language, and Region và chọn Change date, time, or number formats.

Đối với Windows XP, bạn có thể truy cập vào Start, chọn Control Panel, sau đó nhấp vào Regional and Language Options và chọn Customize.
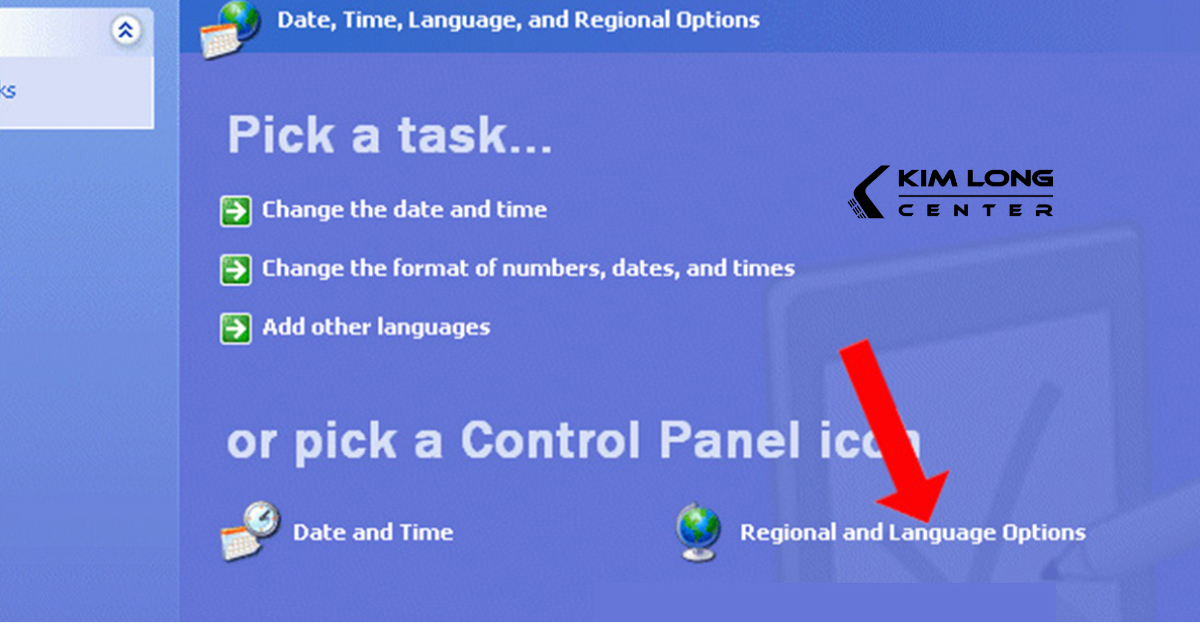
Đối với Windows 7, mở Control Panel, chọn Clock, Language, and Region, sau đó nhấn vào Change the date, time, or number formats.
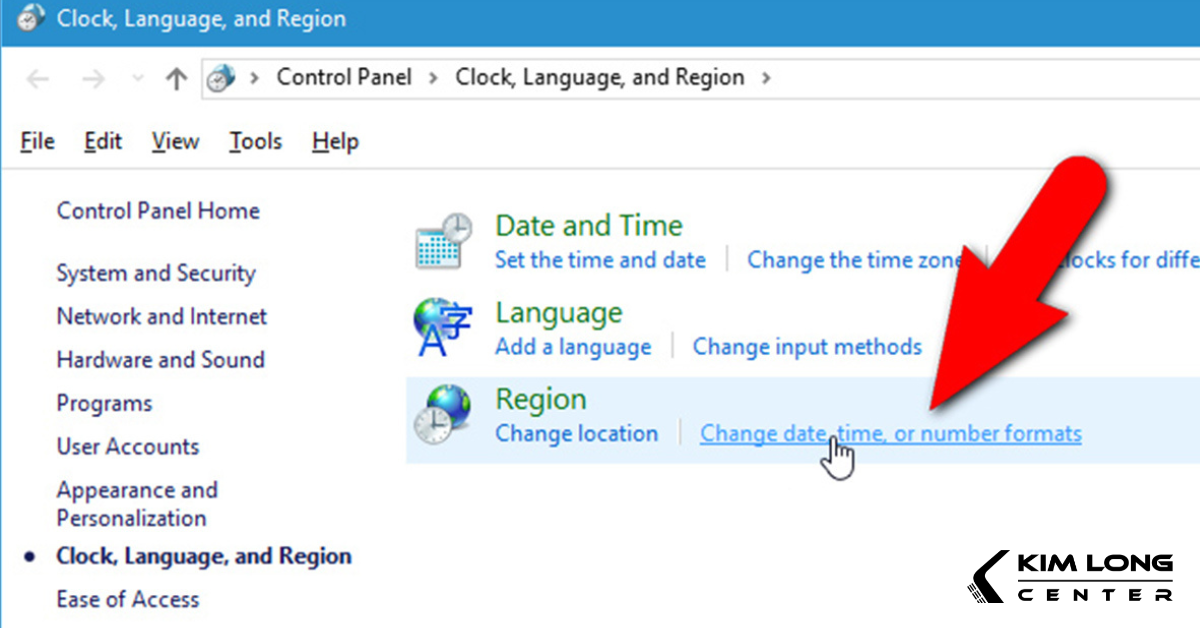
Bước 2:
Nhấn vào Additional Settings

Bước 3:
Trong giao diện Customize Format, điều chỉnh các thiết lập sau:
-
Decimal symbol: Mặc định là dấu phẩy (,), bạn đổi thành dấu chấm (.).
-
Digit grouping symbol: Mặc định là dấu chấm (.), bạn thay đổi thành dấu phẩy (,).
Sau khi thực hiện các thay đổi, nhấn Apply và sau đó nhấn OK để lưu lại.
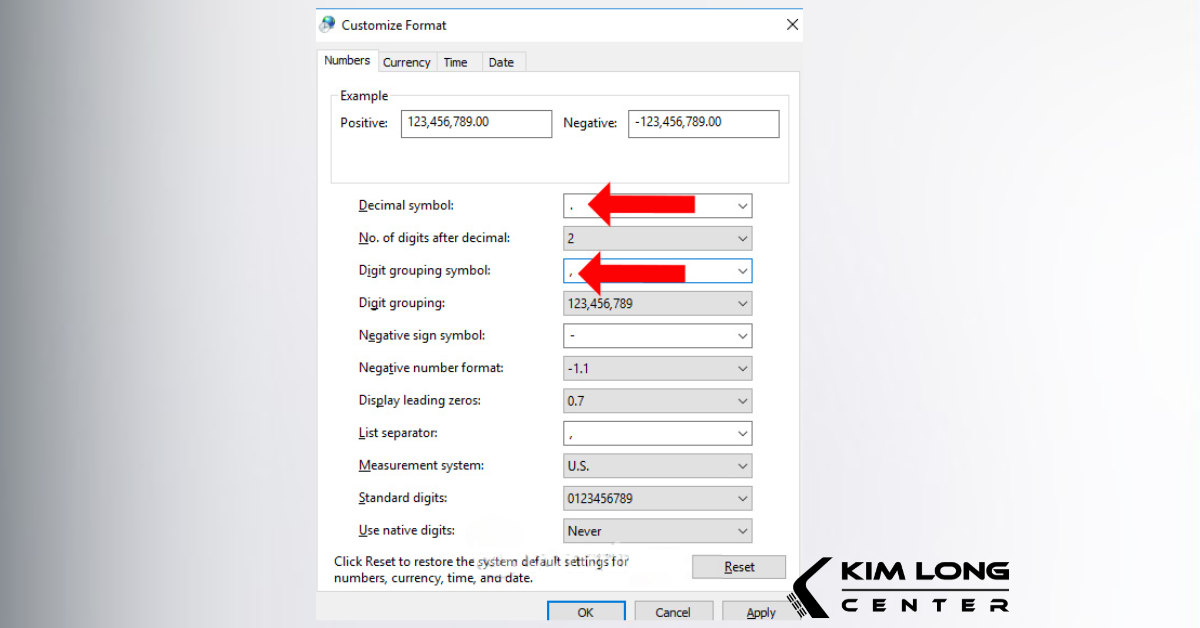
Như vậy, bạn đã có cách khắc phục lỗi công thức "The formula you typed contains an error" trong Excel. Hãy kiểm tra lại dấu phẩy (,) trong công thức và thay bằng dấu chấm phẩy (;). Nếu bạn không muốn thay đổi thiết lập dấu trong hệ thống thông qua Control Panel, bạn có thể áp dụng Cách 1 để chỉnh sửa dấu trực tiếp trong công thức.
Trên đây là 2 cách khắc phục lỗi chi tiết mà Kim Long Center hướng dẫn, chúc bạn sửa lỗi thành công!