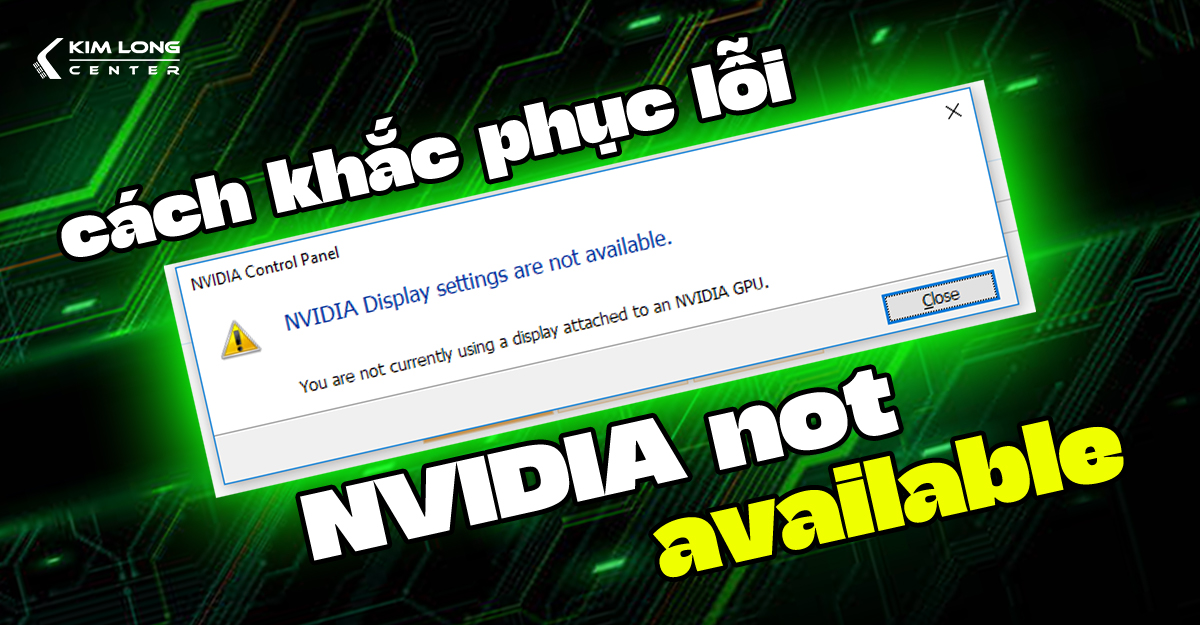Bạn muốn tự mình sửa lỗi Wi-Fi nhanh chóng và hiệu quả ? Bài viết này sẽ cung cấp cho bạn những mẹo nhỏ để giải quyết lỗi "WLAN AutoConfig" trên Windows 11.
Cách sửa lỗi sơ bộ
Trước khi thử các biện pháp khắc phục phức tạp, hãy bắt đầu với những bước sửa lỗi cơ bản. Đảm bảo tín hiệu WiFi của adapter đủ mạnh, di chuyển WiFi gần router hơn nếu cần. Thử khởi động lại cả router và máy tính để làm mới hệ thống. Kiểm tra xem chế độ máy bay có được bật không, vì đây có thể là nguyên nhân khiến máy tính mất kết nối. Đảm bảo đã tắt chế độ này bằng cách nhấn vào biểu tượng WiFi trên thanh tác vụ.

Kích hoạt công cụ Network Troubleshooter
Network Troubleshooter, công cụ được tích hợp sẵn trên máy, có khả năng chẩn đoán và sửa các sự cố liên quan đến dịch vụ WLAN AutoConfig. Bạn có thể thực hiện theo các bước sau:
Bước 1: Nhấn tổ hợp phím Win + I để mở Settings.
Bước 2: Chọn System tiếp theo bạn hãy chọn Troubleshoot.

Bước 3: Tiếp theo chọn Other troubleshooters.
Bước 4: Tìm và chọn Network adapter, sau đó nhấn Run. Công cụ khắc phục sự cố sẽ quét hệ thống để phát hiện các vấn đề tiềm ẩn. Hãy chờ trong giây lát để tiện ích hoàn tất quá trình quét và hiển thị kết quả.

Khởi động lại và làm mới network adapter
Bước 1: Nhấn tổ hợp phím Win + S để mở Windows Search.
Bước 2: Gõ "Device Manager" và chọn Open.
Bước 3: Trong Device Manager, tìm mục Network adapter và nhấn mở rộng.
Bước 4: Nhấp chuột phải vào wireless adapter, sau đó chọn Enable device từ menu ngữ cảnh.
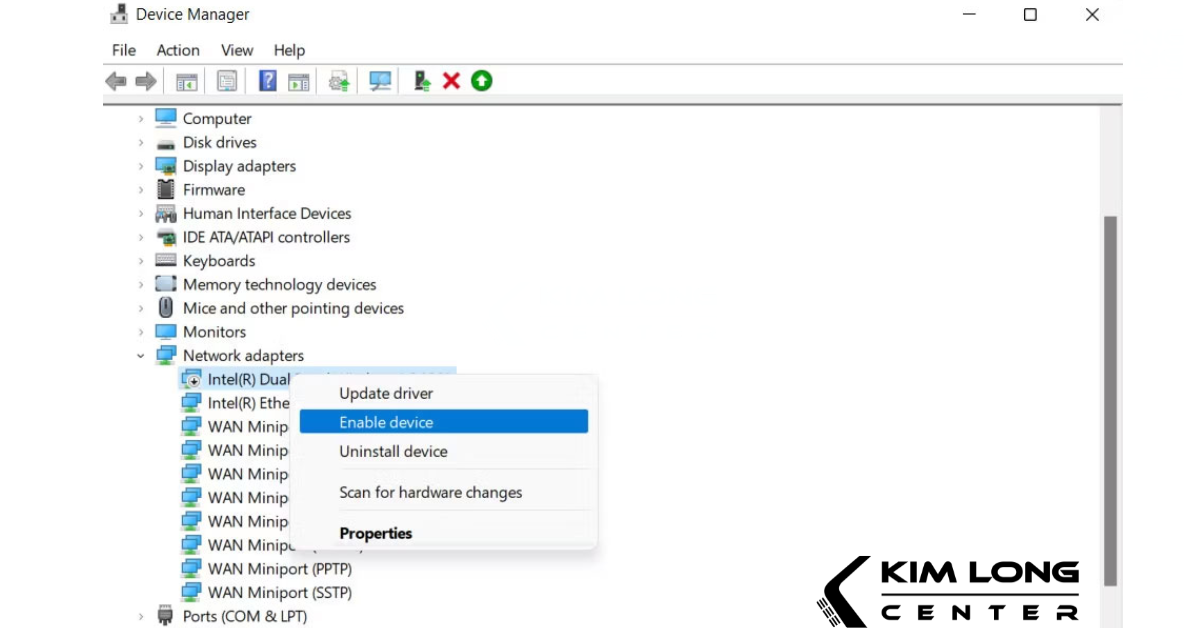
Bước 5: Nhấn chuột phải một lần nữa và chọn Update driver > Search automatically for updated drivers.
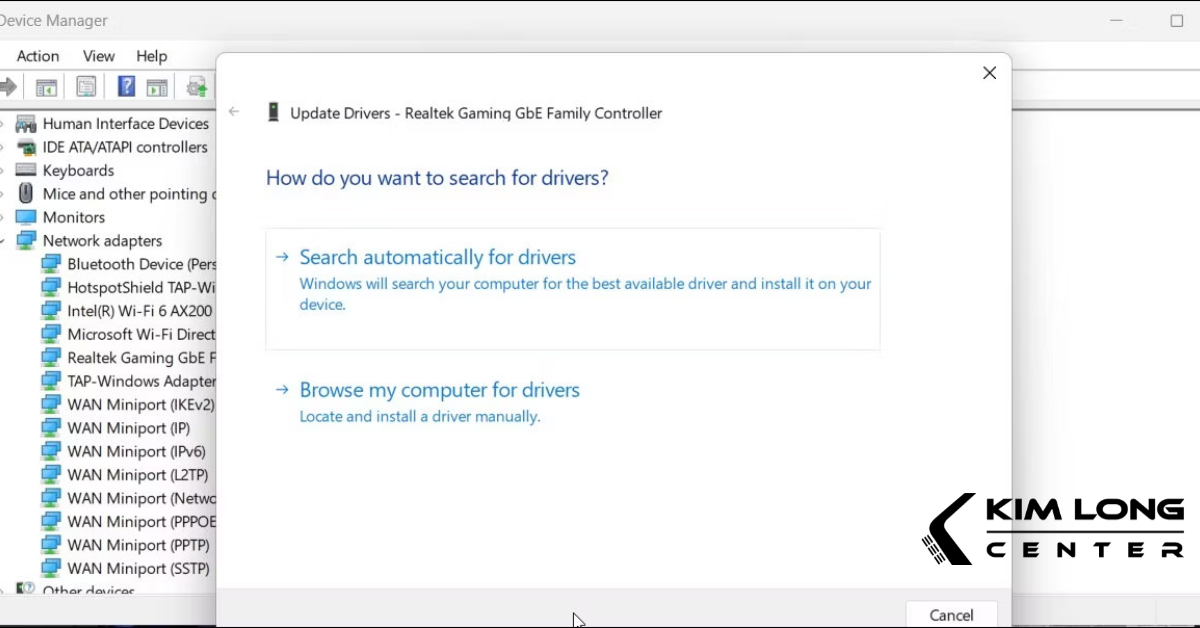
Bước 6: Làm theo hướng dẫn trên màn hình để hoàn tất quá trình cập nhật.
Khắc phục tình trạng lỗi registry hiệu quả
Bước 1: Nhấn tổ hợp phím Win + R để mở hộp thoại Run.
Bước 2: Nhập "regedit" vào hộp thoại và nhấn Enter.
Bước 3: Khi có thông báo User Account Control, nhấn Yes.
Bước 4: Điều hướng đến vị trí sau:
HKEY_LOCAL_MACHINESYSTEMCurrentControlSetServicesDhcp
Bước 5: Tìm chuỗi DependOnService ở phía bên phải và nhấn đúp chuột vào chuỗi đó.

Bước 6: Giữ lại mục Afd, xóa bỏ các mục còn lại trong hộp thoại.
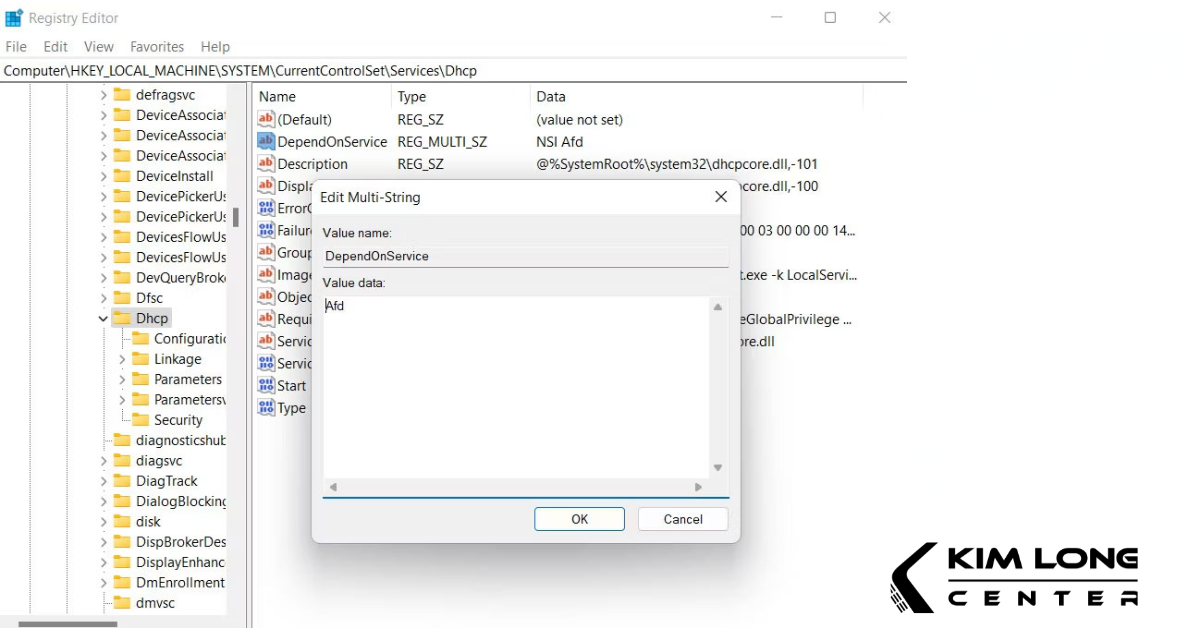
Bước 7: Bạn hãy nhấn OK để lưu thay đổi và đóng Registry Editor.
Bước 8: Khởi động lại máy tính.
Khởi động lại service (dịch vụ)
Bước 1: Nhấn tổ hợp phím Win + R để mở hộp thoại Run.
Bước 2: Gõ lệnh “services.msc” vào hộp thoại và nhấn Enter.
Bước 3: Cuộn xuống và tìm dịch vụ WLAN AutoConfig, sau đó nhấp chuột phải vào dịch vụ đó.
Bước 4: Tiếp theo đó, bạn hãy chọn Properties từ menu ngữ cảnh.

Bước 5: Nhấn Stop, đợi vài giây, rồi nhấn Start.
Bước 6: Tiến hành đặt Startup type thành Automatic

Bước 7: Nhấn Apply rồi chọn OK để lưu thay đổi.
Hy vọng qua bài viết này, bạn đã nắm được cách khắc phục lỗi "Windows could ngHaot start the WLAN AutoConfig" trên WIndows 11 một cách nhanh chóng. Hãy theo dõi Kim Long Center để biết thêm nhiều mẹo sửa lỗi hay nhé!
Nếu bạn gặp khó khăn hoặc không tự tin thực hiện, đừng ngần ngại tìm đến Kim Long Center. Với đội ngũ kỹ thuật viên chuyên nghiệp và giàu kinh nghiệm, chúng tôi cam kết mang đến các giải pháp nhanh chóng và hiệu quả cho mọi vấn đề kỹ thuật trên máy tính của bạn.