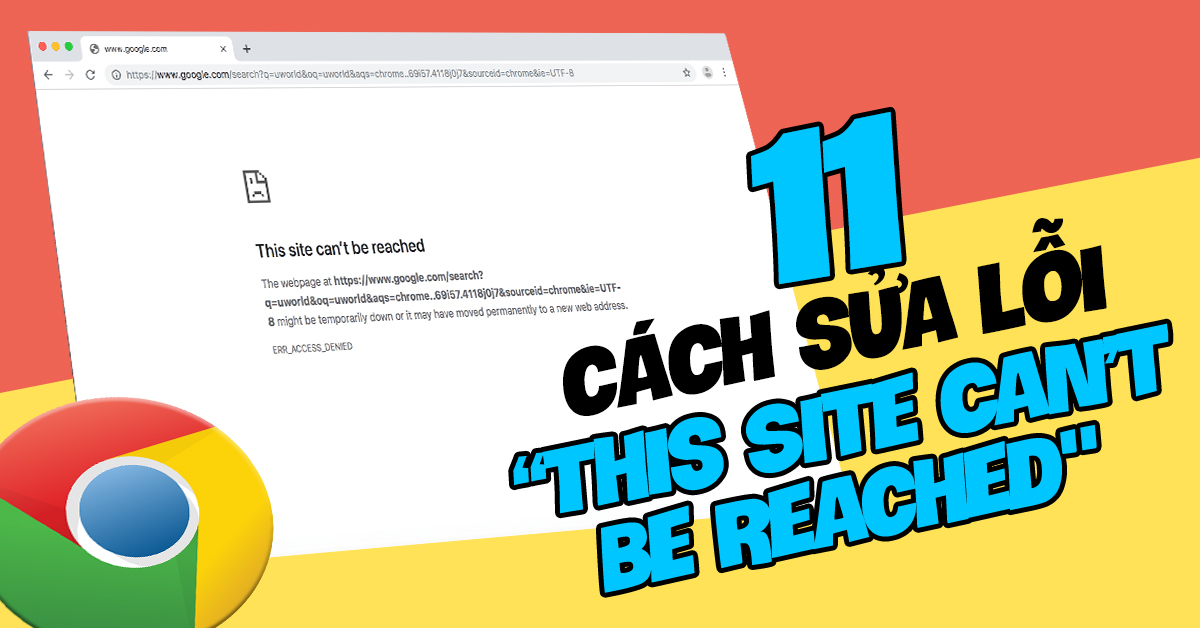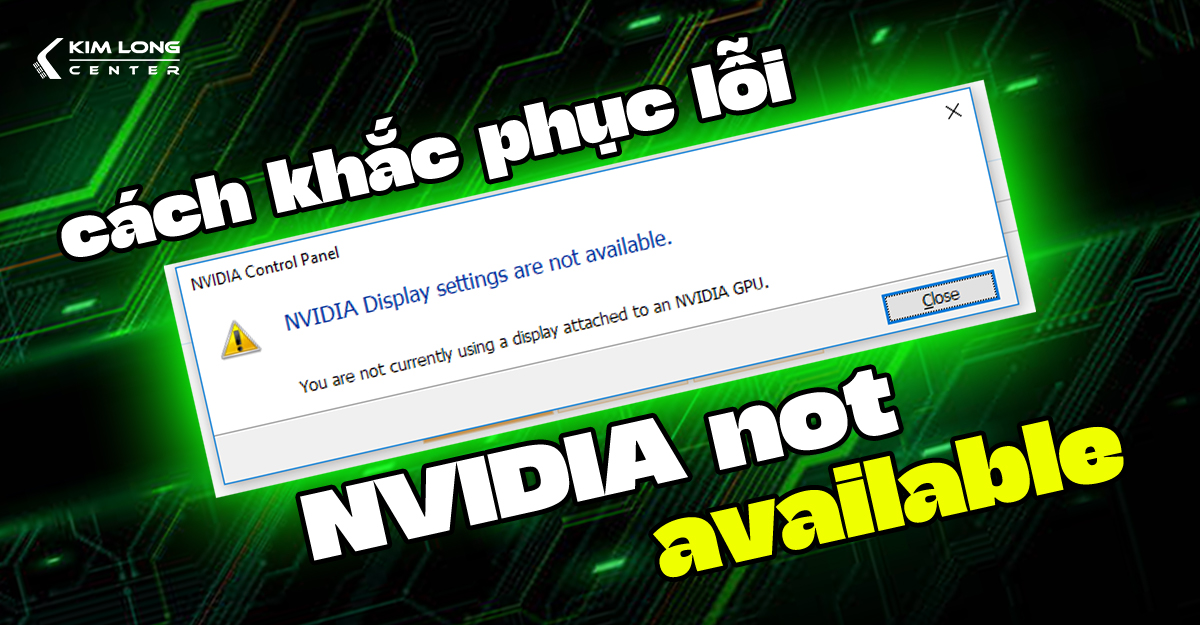Khi bạn đang cần truy cập một trang web nhưng bất ngờ nhận được thông báo lỗi "This site can’t be reached", cảm giác thất vọng và khó chịu chắc chắn là không tránh khỏi. Đây là một lỗi phổ biến trên trình duyệt Chrome, thường xảy ra do các vấn đề liên quan đến mạng hoặc DNS.
Đừng lo lắng! Trong bài viết này, chúng tôi sẽ chia sẻ với bạn "Tổng Hợp 11 Cách Sửa Lỗi 'This Site Can’t Be Reached" nhanh chóng và hiệu quả nhất.
Lỗi "This site can’t be reached" là gì?
Lỗi "This site can’t be reached" (tiếng Việt: "Không thể truy cập trang web này") thường xảy ra khi trình duyệt không thể kết nối với trang web. Đây là lỗi thường gặp trên trình duyệt Google Chrome, đặc biệt là khi máy tính không thể kết nối internet.
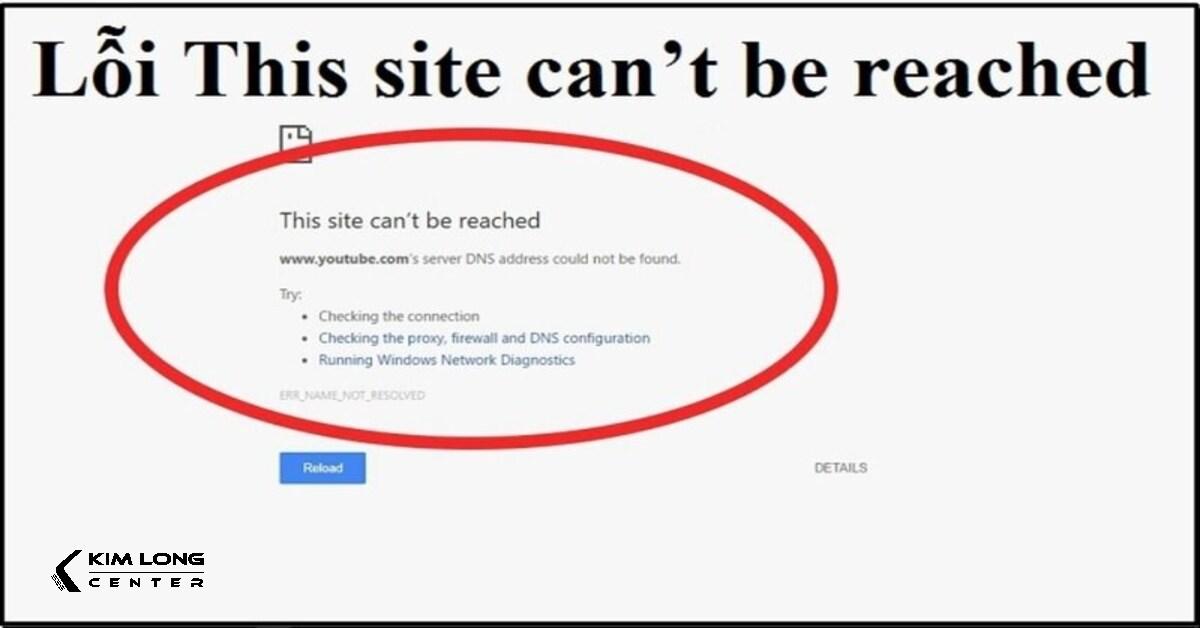
Nguyên nhân gây lỗi "This site can’t be reached"
Có nhiều nguyên nhân dẫn đến lỗi này, bao gồm:
- Lỗi DNS: Máy chủ DNS gặp sự cố hoặc không phân giải được địa chỉ IP của trang web.
- Tường lửa (Firewall): Tường lửa chặn trình duyệt hoặc trang web.
- Lỗi cấu hình Wi-Fi: Kết nối mạng gặp trục trặc hoặc cấu hình sai.
- Hết thời gian chờ phản hồi: Trình duyệt không nhận được phản hồi từ trang web.
- Máy chủ trang web bị chặn: Do cài đặt mạng hoặc địa chỉ IP của bạn bị hạn chế.
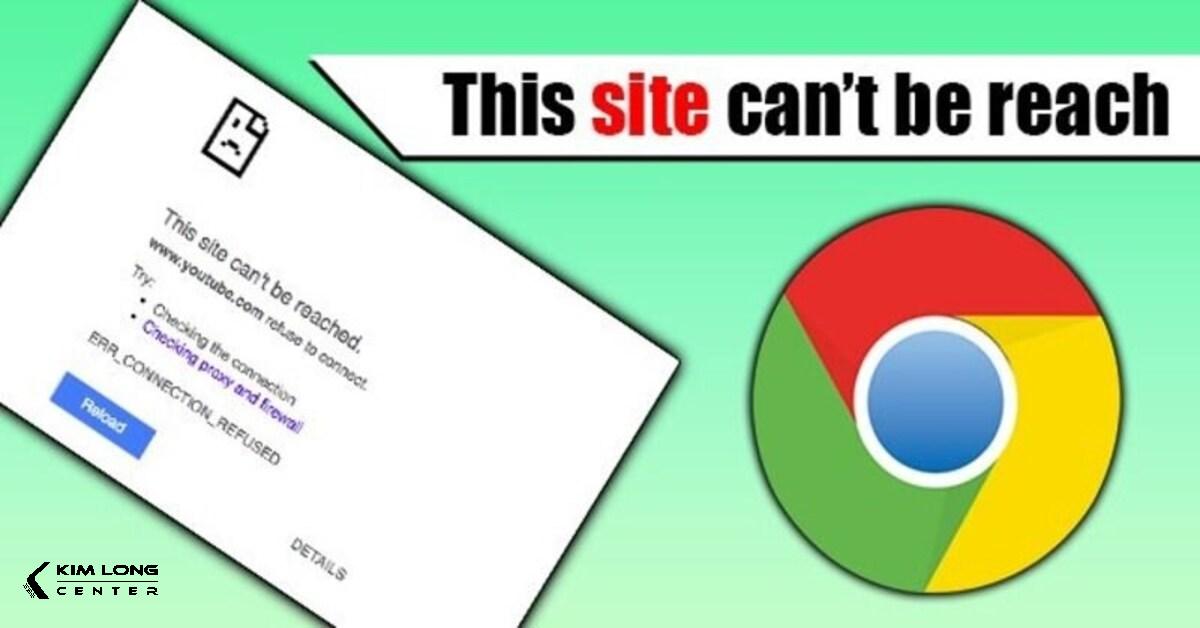
Cách khắc phục lỗi "This site can’t be reached"
Cách 1. Khởi động lại DNS Client
-
Bước 1: Nhấn tổ hợp phím Windows + R, gõ services.msc và nhấn OK.
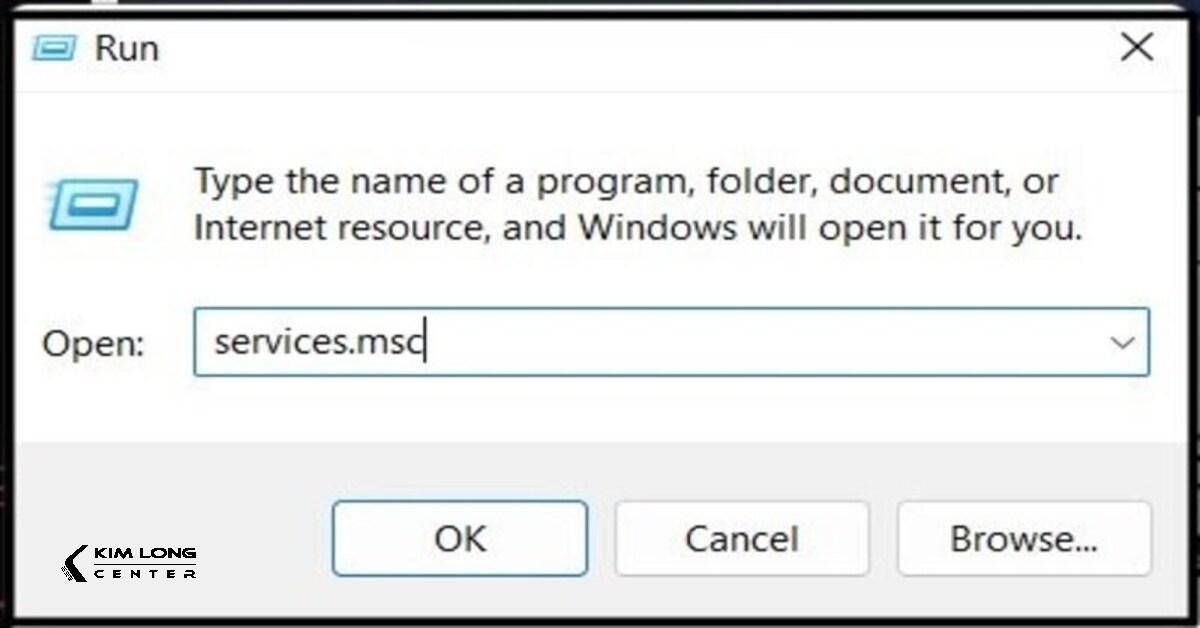
-
Bước 2: Tìm mục DNS Client, nhấp chuột phải chọn Restart.

Cách 2. Thay đổi địa chỉ IPv4 DNS
-
Bước 1: Nhấp chuột phải vào biểu tượng Wi-Fi trên khay hệ thống, chọn Open Network & Sharing Center.
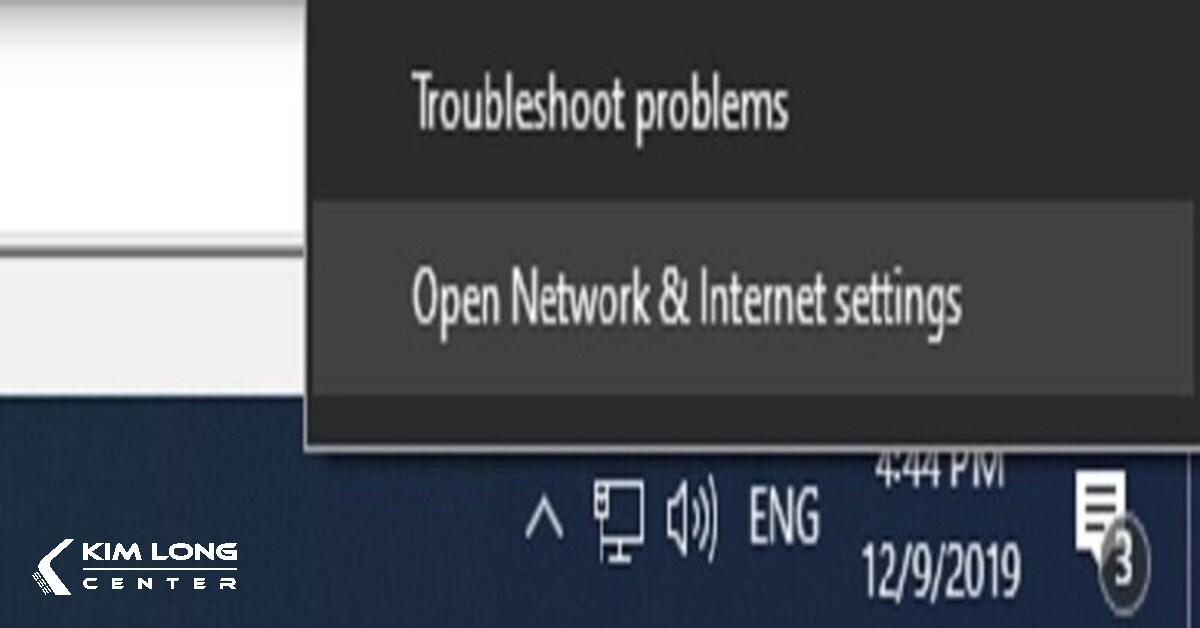
-
-
Bước 2: Chọn mạng đang kết nối, nhấp Properties.
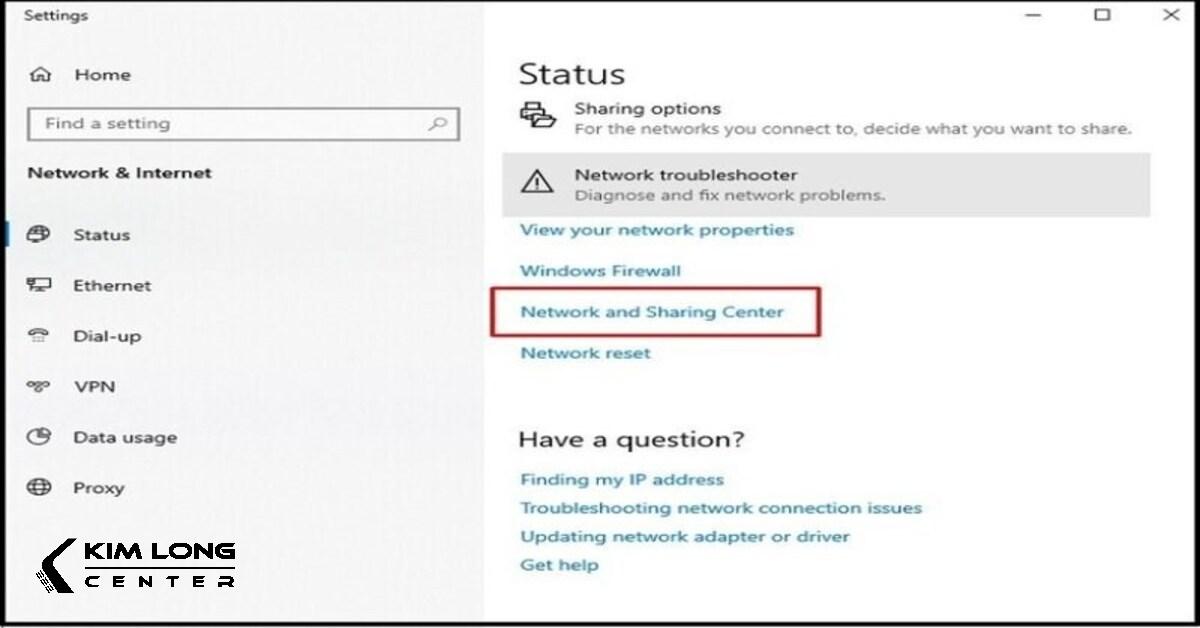

-
Bước 3: Nhấp đúp vào Internet Protocol Version 4 (TCP/IPv4).

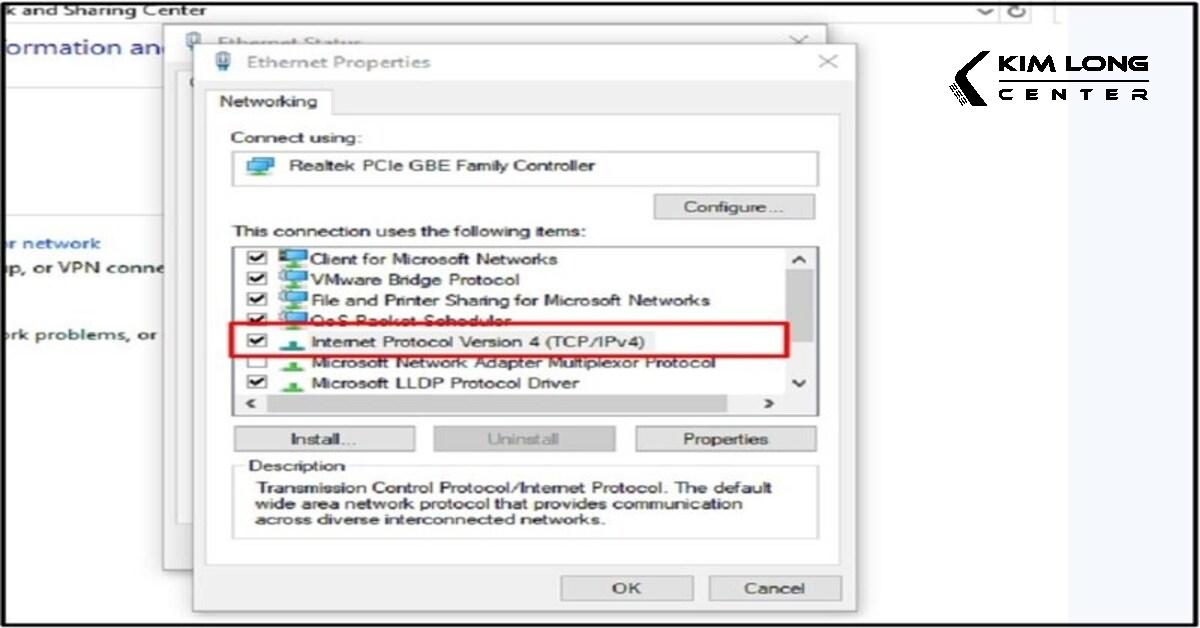
-
Bước 4: Chọn Use the following DNS server addresses và nhập:
-
Preferred DNS Server: 8.8.8.8
-
Alternate DNS Server: 8.8.4.4
-
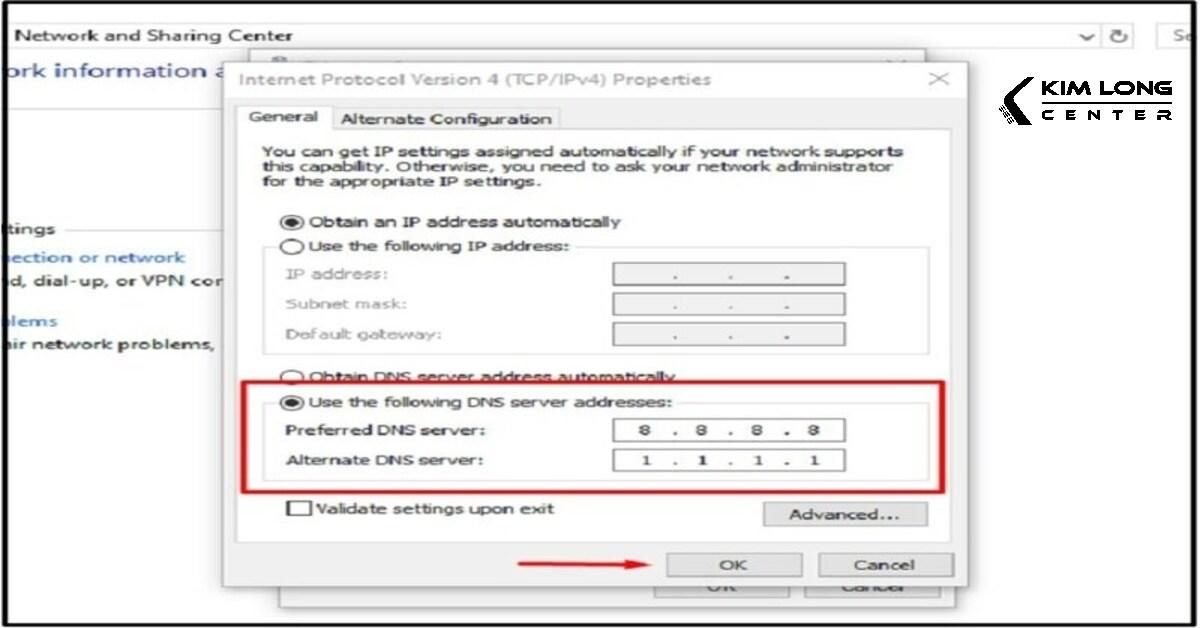
-
Bước 5: Chọn Validate settings upon exit, nhấn OK.
Cách 3. Reset lại TCP/IP
Bước 1: Nhấn Windows + X, chọn Command Prompt (Admin).
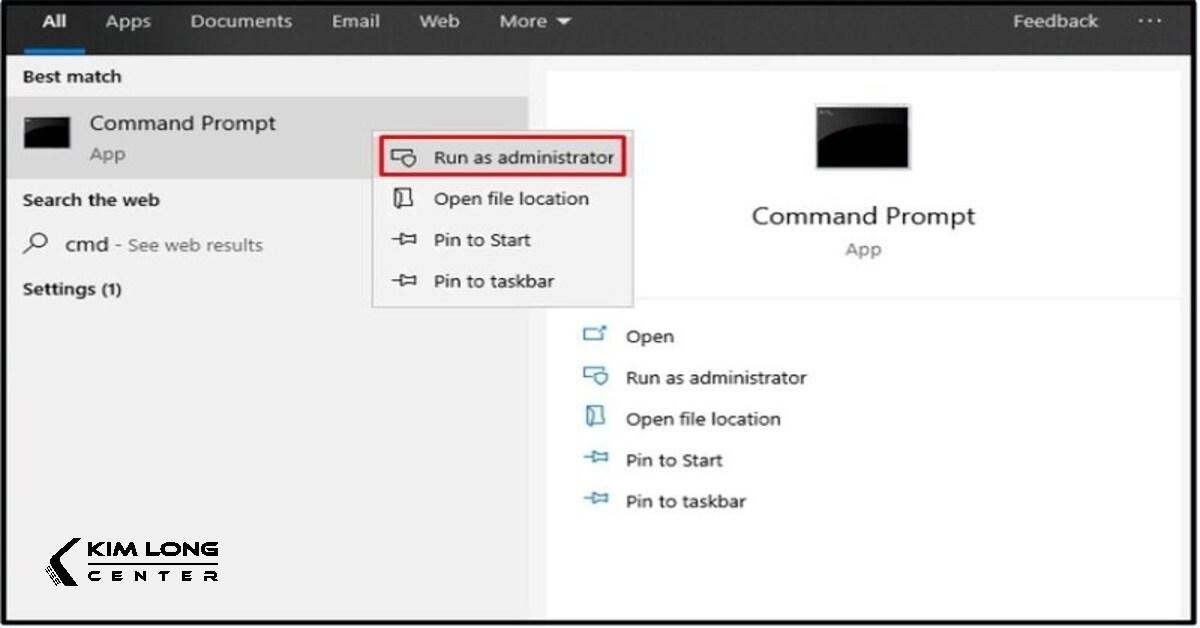
Bước 2: Nhập các lệnh sau và nhấn Enter từng dòng:
ipconfig /release
ipconfig /all
ipconfig /flushdns
ipconfig /renew
netsh int ip set dns
netsh winsock reset
Bước 3: Khởi động lại máy tính.
Cách 4. Chạy Network Troubleshooter
Bước 1: Nhấn Windows + R, nhập ncpa.cpl và nhấn Enter.

Bước 2: Nhấp chuột phải vào mạng đang sử dụng, chọn Diagnose.
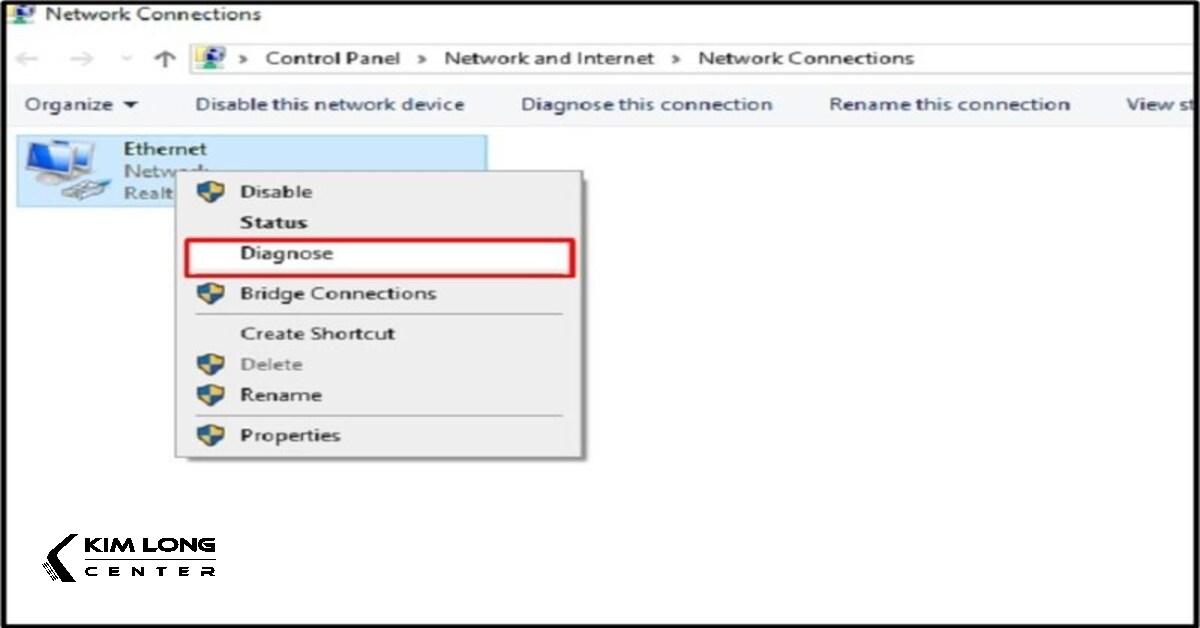
Bước 3: Nếu gặp lỗi DHCP is not enabled, nhấp Try This Repairs as an Administrator, sau đó chọn Apply this Fix.

Cách 5. Kiểm tra tùy chọn tự động phát hiện cài đặt
Bước 1: Mở Control Panel, chọn Internet Options.
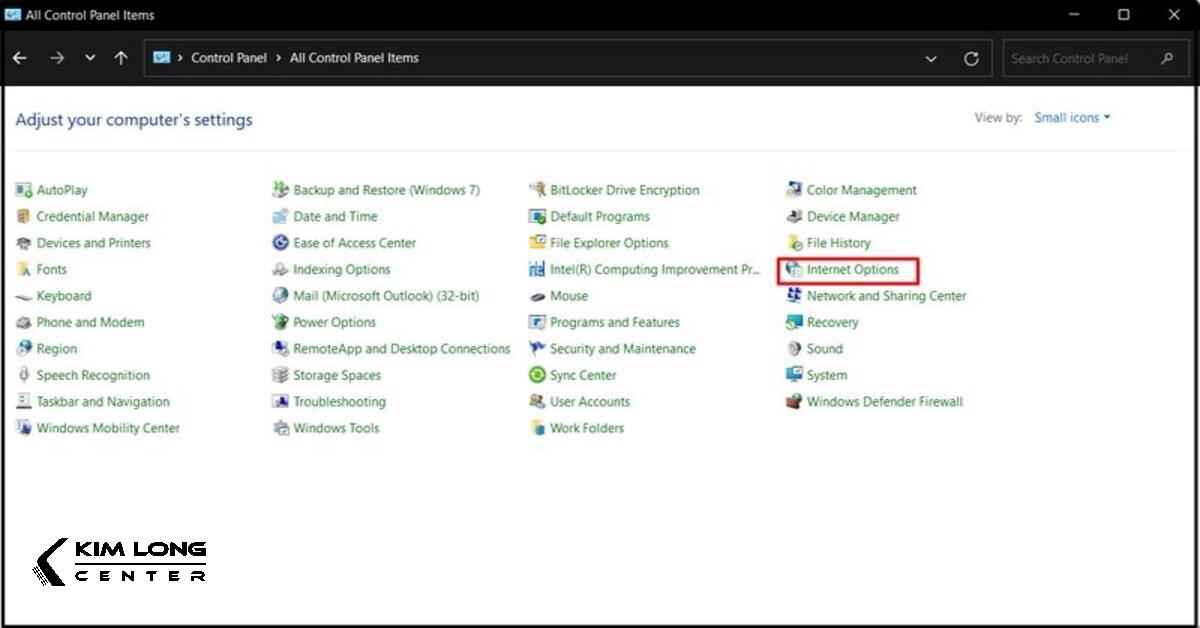
Bước 2: Trong tab Connections, nhấp LAN Settings.

Bước 3: Tích chọn Automatically Detect Settings, bỏ chọn Use a Proxy Server for your LAN nếu nó được bật.

Cách 6. Xóa bộ nhớ cache DNS
Bước 1: Mở Command Prompt (nhấn Windows + R, gõ cmd).
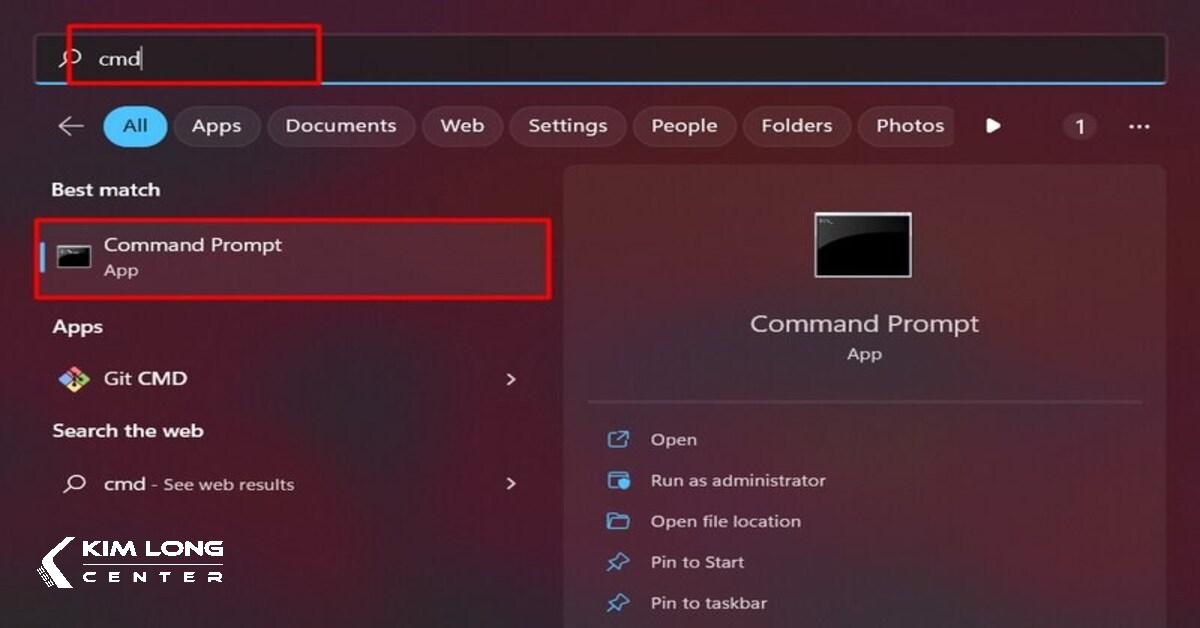
Bước 2: Nhập lệnh: ipconfig /flushdns
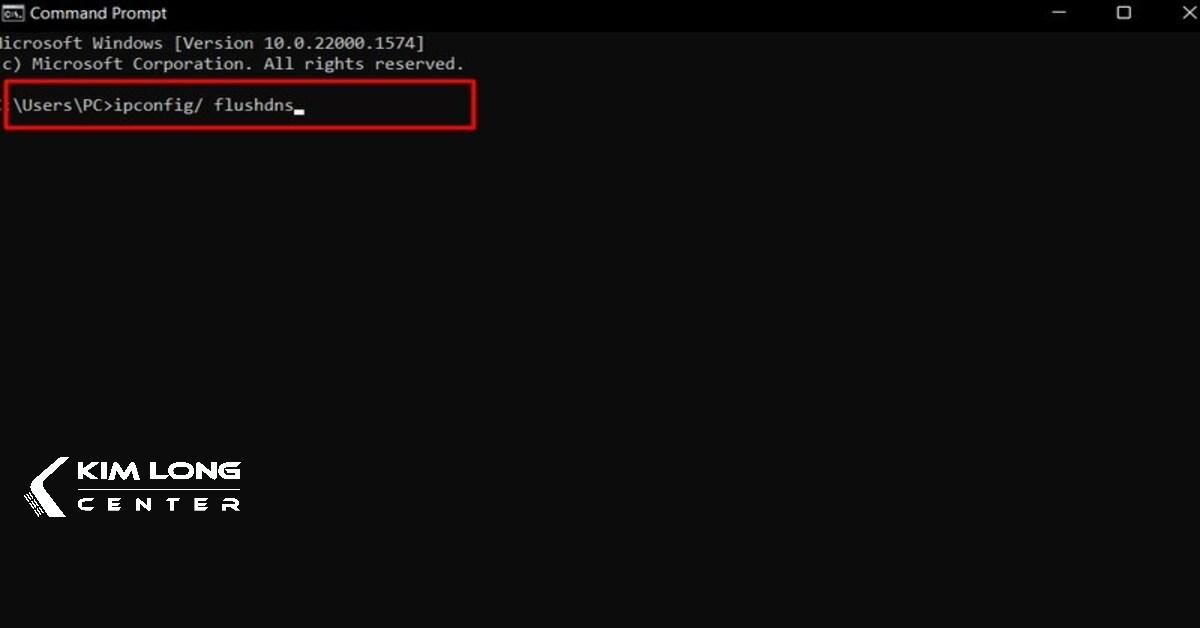
Bước 3: Nhấn Enter và kiểm tra lại kết nối.
Cách 7. Vô hiệu hóa Experimental QUIC Protocol
Bước 1: Mở Chrome, nhập chrome://flags vào thanh địa chỉ.
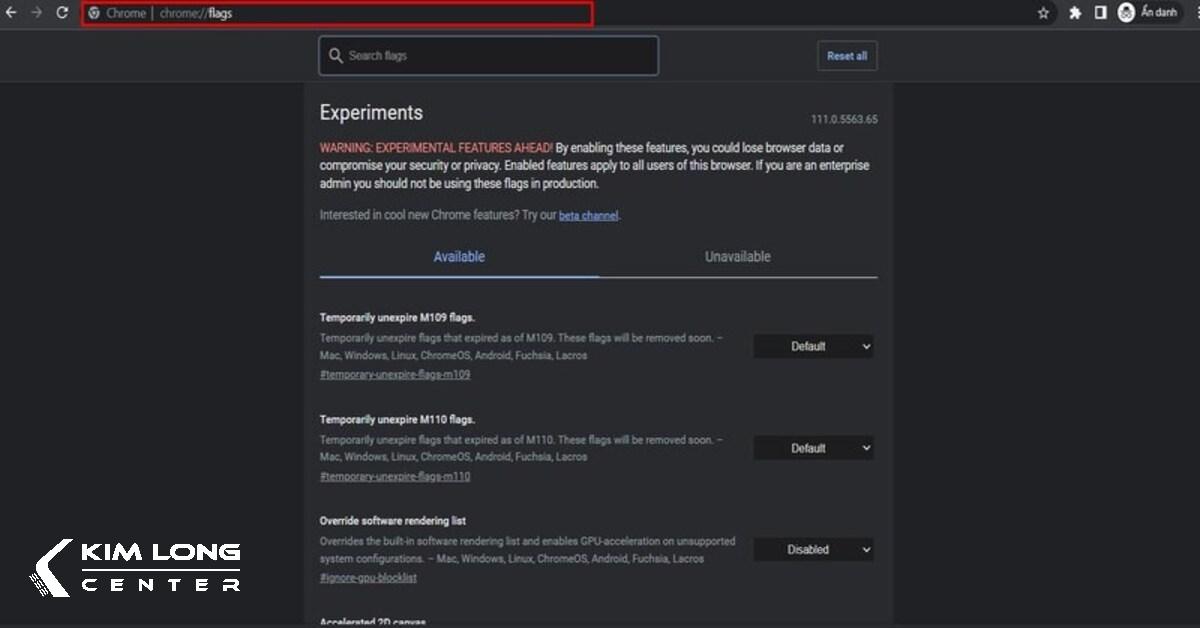
Bước 2: Tìm Experimental QUIC Protocol, chọn Disabled từ menu thả xuống.

Bước 3: Nhấp Relaunch Now để áp dụng thay đổi.
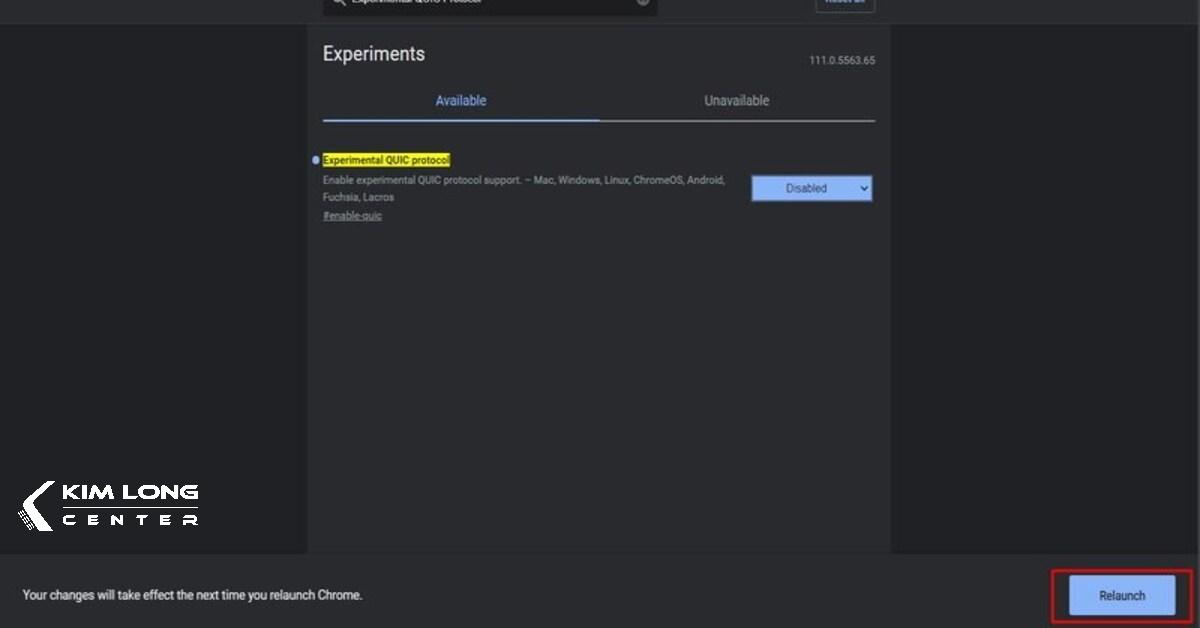
Cách 8. Bật tính năng tải trước các trang
Bước 1: Trong Chrome, nhập chrome://settings/ vào thanh địa chỉ.
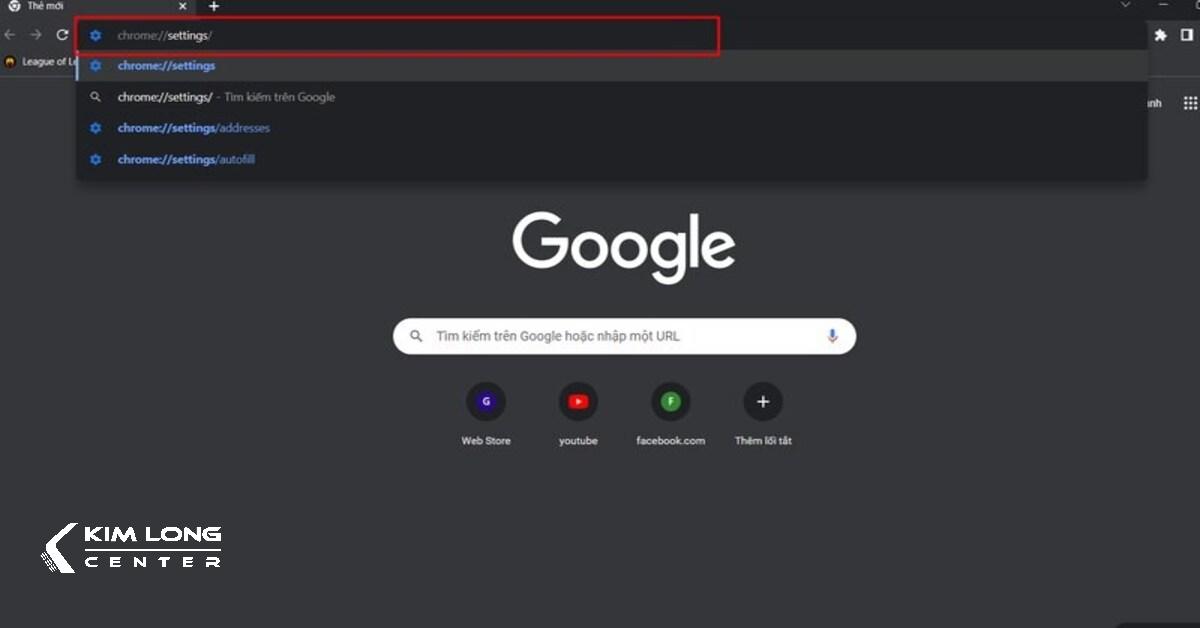
Bước 2: Menu bên trái => Nút nâng cao => Tìm tùy chọn Tải trước các trang để tìm kiếm và duyệt web nhanh hơn và bật tính năng này.
Cách 9. Khôi phục cài đặt Google Chrome
Bước 1: Truy cập chrome://settings/ trong trình duyệt Chrome.
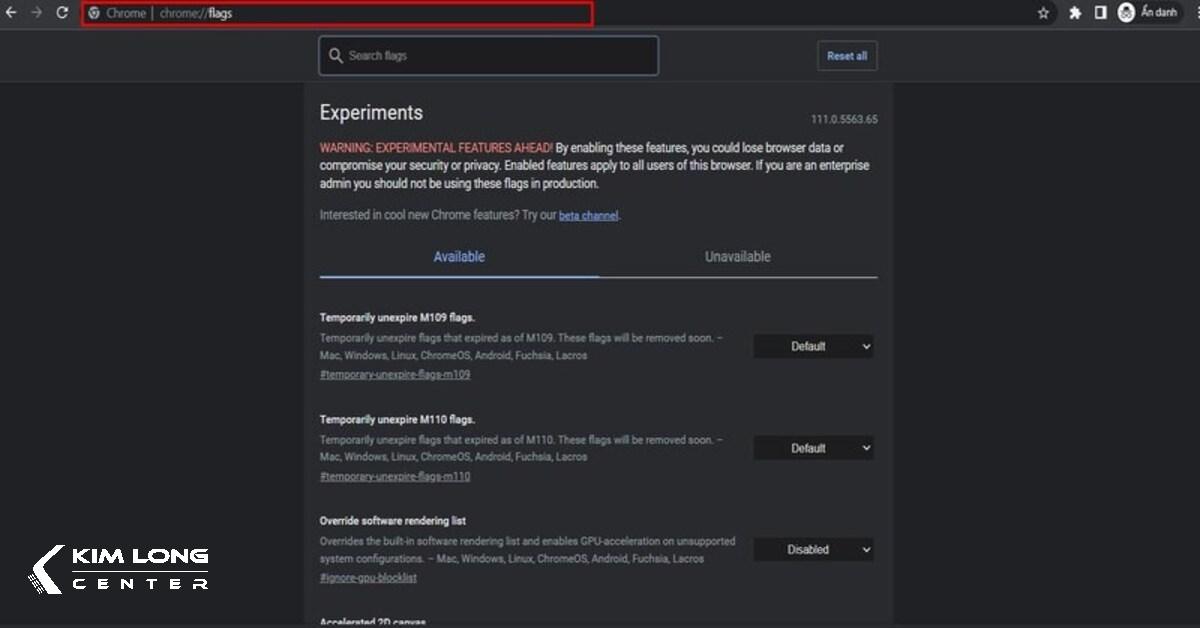
Bước 2: Cuộn xuống, nhấp Reset All trong Settings để khôi phục mặc định.

Cách 10. Xử lý lỗi Specific site can’t be reached
Bước 1: Menu Start, nhập từ cmd để mở Command Prompt.
Bước 2: Mở Command Prompt và nhập: tracert www.sitename.com( Thay www.sitename.com bằng trang web cần kiểm tra nếu nhập cái kia bị lỗi).
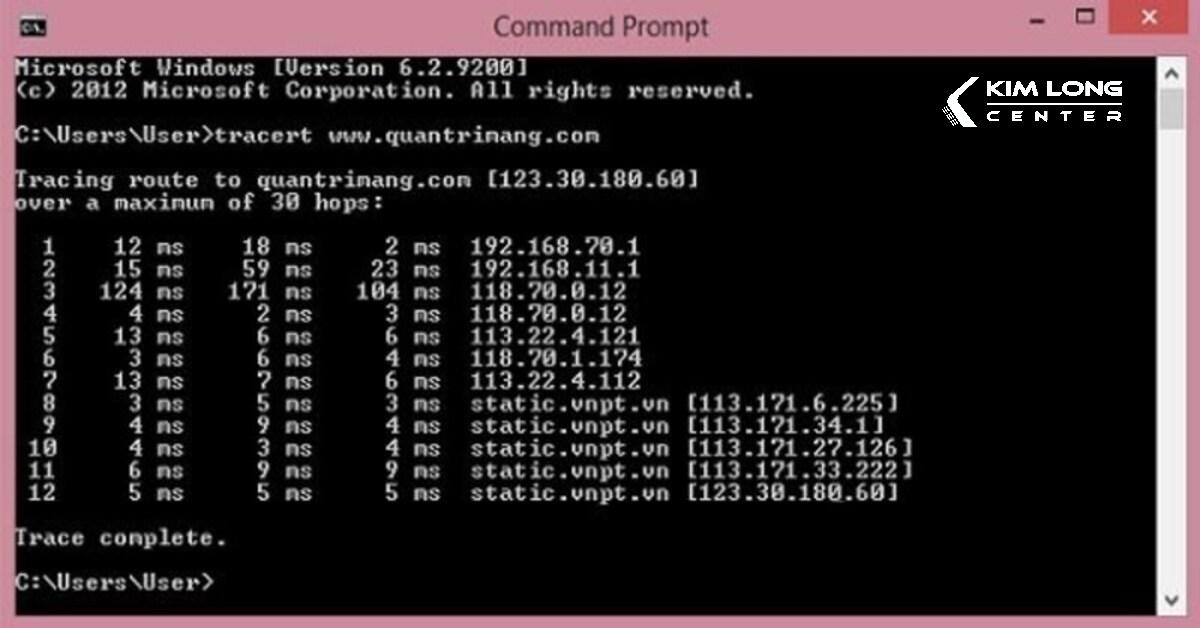
Bước 3: Nếu không thể truy cập, liên hệ nhà cung cấp dịch vụ mạng (ISP).
Cách 11. Xóa và cài đặt lại Google Chrome
-
Bước 1: Mở Control Panel, chọn Programs and Features.
.jpg)
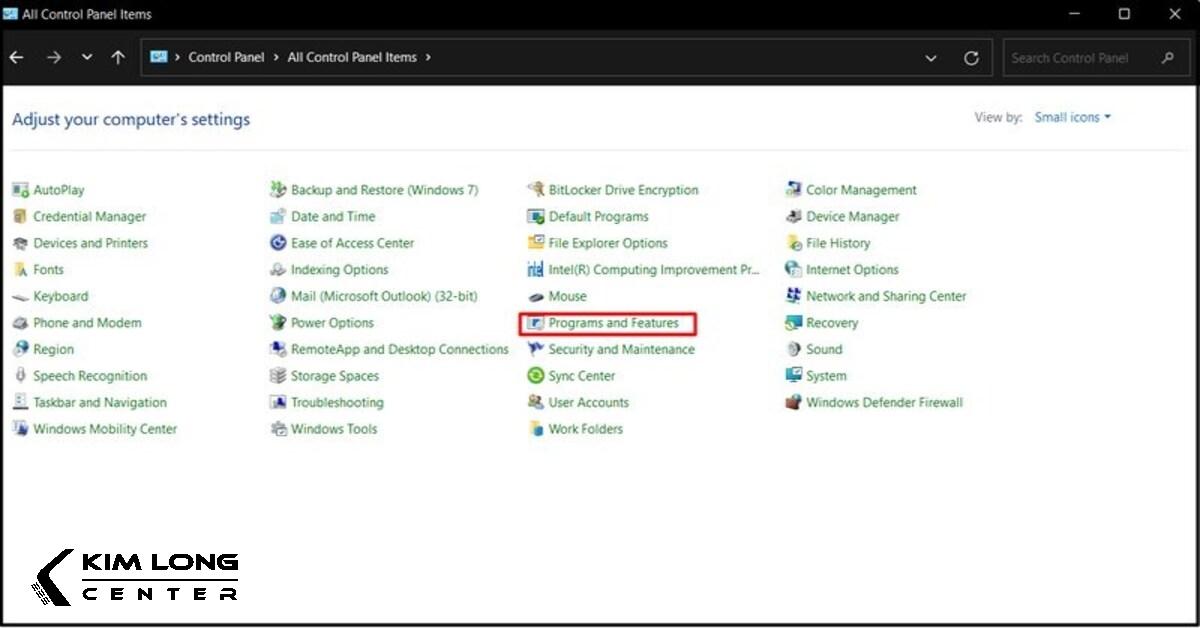
Bước 2: Gỡ cài đặt Chrome, sau đó tải và cài đặt lại phiên bản mới nhất từ trang web chính thức của Google.

Lời kết
Hy vọng với "tổng Hợp 11 Cách Sửa Lỗi 'This Site Can’t Be Reached" mà chúng tôi vừa chia sẻ, bạn đã có thể giải quyết được vấn đề và truy cập lại các trang web một cách dễ dàng. Để tránh các lỗi tương tự trong tương lai, hãy thường xuyên kiểm tra kết nối mạng, cập nhật trình duyệt và bảo trì hệ thống của bạn.
Nếu bạn gặp khó khăn hoặc không tự tin thực hiện, đừng ngần ngại tìm đến Kim Long Center. Với đội ngũ kỹ thuật viên chuyên nghiệp và giàu kinh nghiệm, chúng tôi cam kết mang đến các giải pháp nhanh chóng và hiệu quả cho mọi vấn đề kỹ thuật trên máy tính của bạn.